7 fantastiska tips för Unified Remote Full för Android
Miscellanea / / February 08, 2022

Tidigare berättade jag om Unified Remote för iOS och Android och hur du kan använda den för att styra nästan allt på din PC direkt från din telefon. Unified Remote 3.0 ger en hel del kraft och som jag nämnde i föregående artikel får den betalda Android-appen många avancerade alternativ som iPhone-uppgraderingen inte gör.
Om du styr Spotify-uppspelning eller stänger av din dator från din telefon med gratisappen var inte tillräckligt imponerande, det betalda Unified Remote Full app ($3,99) gör fjärranvändning av din dator ännu enklare.

Den ger dig tillgång till över 40 fjärrkontroller (för olika appar och systemändamål), genvägar för specifika fjärråtgärder i meddelandelåda och anpassningsbar widgets. Du får också förmågan att starta kommandon med din röst och mycket mer. Så utan vidare, låt oss dyka direkt in i vad som gör den betalda Android-appen så bra och hur du kan få ut det mesta av den.
1. Snabba åtgärder – Genvägar i meddelandelådan
Gå till Snabba åtgärder från sidofältet och du kommer att se en ögonblicksbild av kontrollerna som är tillgängliga i meddelandelådan. De kommer alltid att vara tillgängliga: till exempel kan du ha en kontroll från
Kraft fjärrkontroll bredvid Spotify Avancerat fjärråtgärd. Gör följande för att lägga till en genväg.Steg 1: Tryck Redigera och sedan + knappen från den nedre raden. Tryck sedan på + knappen i genvägarna och välj Knapp.
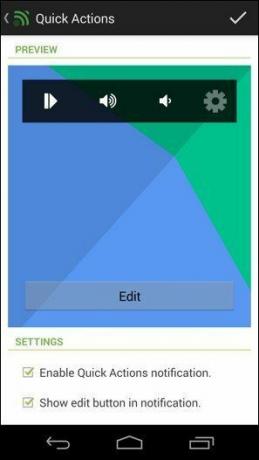
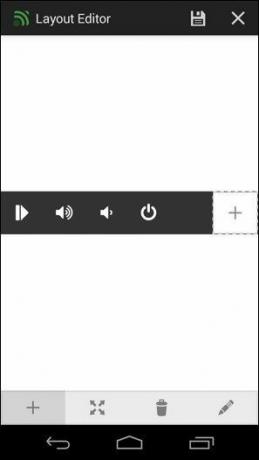
Steg 2: Tryck på Byta ikon och välj en ikon som är identifierbar med åtgärden. Jag använder Kraft ikonen eftersom jag vill stänga av min dator.


Steg 3: Välj Ändra åtgärd från samma sida. Välj om du vill starta en åtgärd Fjärråtgärd, om du vill starta en fjärrkontroll, välj Öppna fjärrkontrollen. Tryck sedan på nästa.
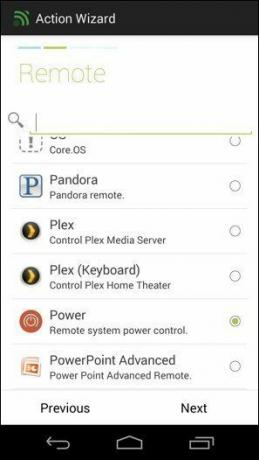
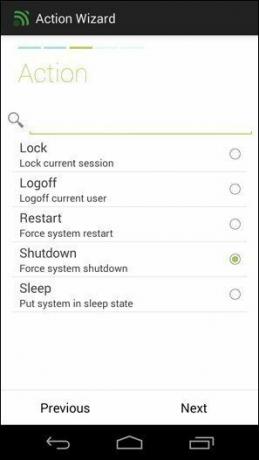
Steg 4: Du kommer att se alla fjärrkontroller listade här. Välj fjärrkontrollen som har den åtgärd du vill ha. Träffa Nästa och välj sedan åtgärden. Träffa Nästa igen, gå igenom sammanfattningen och tryck Gjort. Rädda knapp genom att trycka på bock ikonen och tryck sedan på Spara ikonen på nästa skärm och tryck igen på bock ikonen för att spara hela snabbåtgärdsfältet.
Det är mycket arbete, ja, men det är lätt att gå när åtgärden är tilldelad.
2. Lägga till anpassningsbara widgets
Gå till din startskärm och aktivera en widget. Det är olika för olika telefoner. Om du har lager Android måste du dra widgets från Applåda; andra kan behöva trycka länge på startskärmen för alternativ.
Välj Unified Remote full från alternativen och välj sedan den storlek du vill ha. Du kan välja mellan 1×1 för en genväg till 4×6 för 16 av dem. Välj den du vill ha så kommer vi till Widget Editor (det är en bra idé att börja med 4×1). Tryck på Redigera nyckel, sedan penna ikonen och sedan knappen du vill lägga till funktionalitet i.
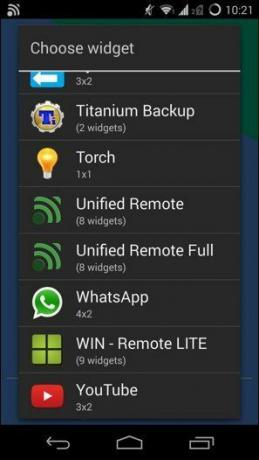
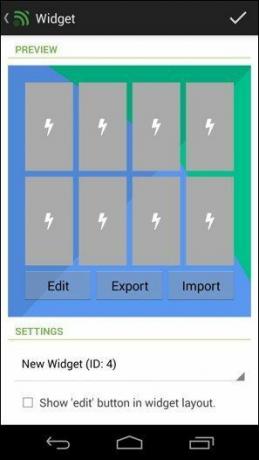
Nu startar du Fastighetsredaktör, samma som den vi mötte i Snabba åtgärder ovan. Processen att lägga till en åtgärd är densamma. Välj en åtgärd eller en fjärrkontroll, anpassa den, spara den och du kommer tillbaka till Widgets-området.
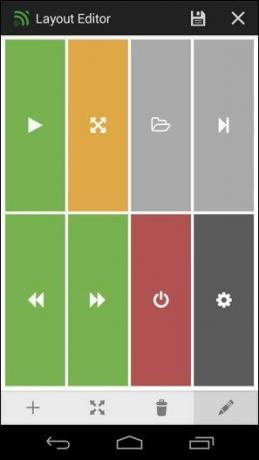
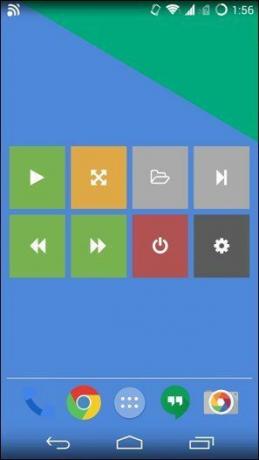
Välj därifrån Spara knappen och den sista bockmarkeringen för att spara widgeten. Du kan anpassa widgeten senare (flera widgets stöds) genom att välja Widget från sidofältet. Du kan också lägga till widgets på låsskärmen.
När du anpassar widgets, kom ihåg att färgkoda olika funktioner. Jag har till exempel play/paus för iTunes och Spotify i en widget men jag har färgkodat dem annorlunda. iTunes är grått och Spotify är grönt. Det här är färgerna från apparnas logotyp så att de omedelbart kan identifieras.
Varsågod och bli galen med dina widgets! De är mäktiga så länge du kommer ihåg att hålla saker organiserade.
3. Snabba växlar
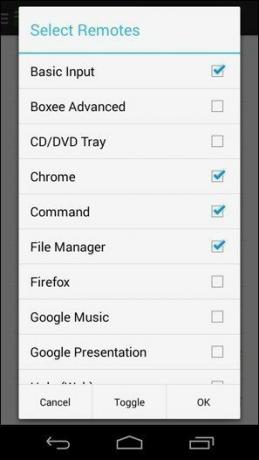
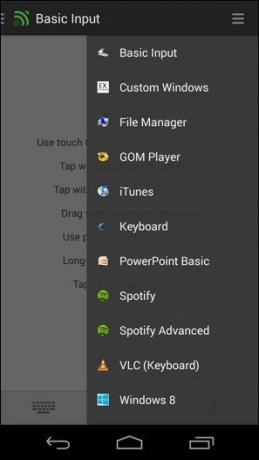
Quick Switcher är sidofältet som du kan komma åt från högerkanten. Sätt i de mest användbara fjärrkontrollerna – på så sätt kommer det att bli enkelt att växla mellan dem. Du kan göra det från Inställningar -> Snabbväxling och sedan kontrollera fjärrkontrollerna.
4. Röståtgärder
På tal om att göra saker snabbt, bör du kolla in Voice Actions. Det är som en miniatyr Google Now för Unified Remote. Det gör inte så mycket men du kan till exempel byta till en fjärrkontroll genom att bara säga dess namn (till exempel "Spotify avancerad") eller till och med starta en åtgärd ("Spotify play", "Strömavstängning", "iTunes stop" etc) bara genom att trycka på mikrofonikonen från botten bar.
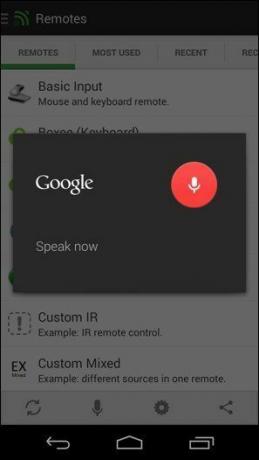

Det är verkligen begränsat just nu, och du kan inte komma åt det från widgetarna. Jag skulle älska att det skulle ha fler alternativ i framtiden så att jag helt kan styra min dator från min telefon bara genom att använda min röst. Hej, en man kan väl drömma?
5. Avancerade fjärrkontroller
Den fullständiga versionen av Unified Remote-appen är inte bara fylld med några dussin exklusiva fjärrkontroller, den har också en hel del avancerade fjärrkontroller. Fjärrkontroller som ger dig ännu mer kontroll. Det bästa exemplet är Spotify Advanced där du helt kan styra uppspelningen från Spotify-appen på din PC, från att spela en spellista till att söka efter en låt.
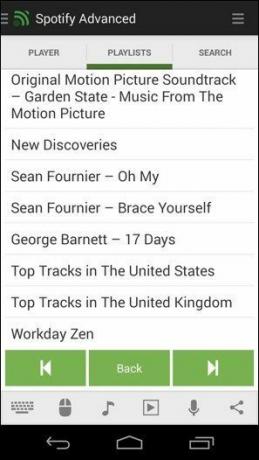
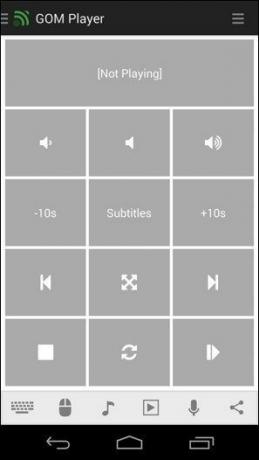
De enda bra högtalarna i mitt rum är anslutna till mitt skrivbord och de är inte av typen Bluetooth. Den här fjärrkontrollen betyder att jag kan börja spela upp när jag slappar i min stol eller efter att jag har vaknat, utan att ens behöva gå upp ur sängen. Ja, jag kan använda en fjärrskrivbordsapp men det här är så mycket bättre.
Relaterad: Om du vill strömma låtar från något som Spotify istället för din personliga musiksamling, kolla in vår guide om Spotifys funktioner och hur man får gratis musik att strömma in vilket land som helst i världen.
6. Massor och massor av fjärrkontroller
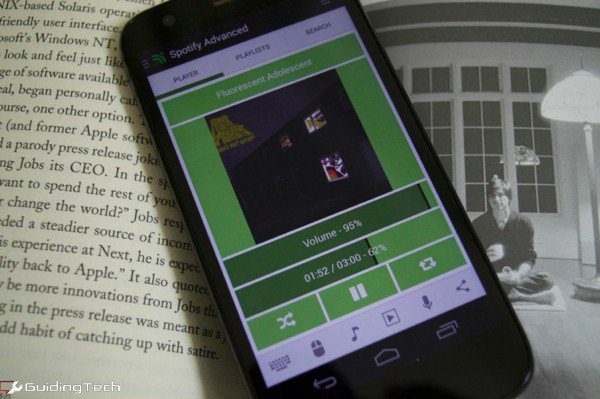
Som jag nämnde finns det många fjärrkontroller. Du behöver inte använda alla. Men lek med dem och lägg till de användbara till snabbväxlingspanelen.
7. NFC och IR fjärrkontroll
Unified Remote Fullständigt stöd NFC-taggar. Så om du har en telefon med NFC-stöd kan du köpa ett par billiga NFC-taggar och klistra in dem i ditt hem. Du kan få dem konfigurerade för att starta åtgärder. Lägg till en vid dörren för att slå på eller stänga av din dator, en bredvid din säng för Spotify-kontroller eller något annat du tänker på.
Om du har en flaggskeppstelefon som HTC One eller Galaxy S5, som kommer med en inbyggd IR Blaster, kan du använda appen för att styra TV: n. Installationen tar lite längre tid men när du är klar behöver du aldrig leta efter TV: ns fjärrkontroll långt inne i soffan.
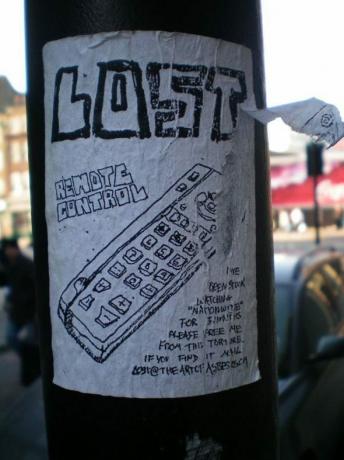
Så gå vidare. Befria dig själv från problemen med borttappade fjärrkontroller och pinsamma låtar som du önskar att du aldrig skulle lägga på din spellista. Gå med i Unified Remote Nation och du behöver aldrig gå upp ur soffan igen!
Senast uppdaterad den 3 februari 2022
Ovanstående artikel kan innehålla affiliate-länkar som hjälper till att stödja Guiding Tech. Det påverkar dock inte vår redaktionella integritet. Innehållet förblir opartiskt och autentiskt.



