Fixa Steam Stuck vid tilldelning av diskutrymme på Windows
Miscellanea / / November 28, 2021
En av Steams primära funktioner är att hjälpa användare att hitta och ladda ner de senaste spelen på marknaden. För vanliga användare av plattformen, som har laddat ner flera spel över tiden, är meddelandet "Allokera diskutrymme" alldeles för bekant. Medan meddelandet visas under varje installation, har det funnits flera tillfällen där det har hållit på längre än vanligt, vilket har stoppat processen helt. Om din installation har misslyckats av detta meddelande, så här kan du göra fixa Steam fast vid tilldelning av diskutrymme på Windows-fel.

Innehåll
- Åtgärda Steam Stuck vid tilldelning av diskutrymme på Windows-fel
- Varför visar Steam felet "Allokera diskutrymme"?
- Metod 1: Rensa nedladdningscachen
- Metod 2: Ge Steam-administratörsrättigheter för att tilldela diskfiler
- Metod 3: Ändra nedladdningsregion
- Metod 4: Uppdatera installationsfilerna för att fixa Steam som fastnat vid Allocating Disk Files
- Metod 5: Inaktivera antivirus och brandvägg
- Metod 6: Sluta överklocka din dator
Åtgärda Steam Stuck vid tilldelning av diskutrymme på Windows-fel
Varför visar Steam felet "Allokera diskutrymme"?
Intressant nog är det här felet inte alltid orsakat av felaktig tilldelning av diskutrymme utan av andra faktorer som minskar Steams processorkraft. En av huvudorsakerna bakom det här problemet är nedladdningscachen som har ackumulerats över tiden. Dessa filer tar upp mycket lagringsutrymme i Steam-mappen, vilket gör installationsprocessen svår. Dessutom kan faktorer som felaktiga nedladdningsservrar och problematiska brandväggar också hindra processen. Oavsett orsaken till problemet Ånga fast vid tilldelning av diskutrymme kan fixas.
Metod 1: Rensa nedladdningscachen
Cachade filer är en ofrånkomlig del av varje nedladdning. Förutom att sakta ner din Steam-applikation tjänar de inte något annat viktigt syfte. Du kan ta bort dessa filer från själva Steam-appen för att fixa Steam som fastnat vid tilldelning av diskutrymme.
1. Öppna Steam-applikationen på din PC klicka på "Steam" bandet i det övre vänstra hörnet av skärmen.

2. Från alternativen som visas, klicka på Inställningar att fortsätta.

3. I fönstret Inställningar navigeratill nedladdningarna.

4. Längst ner på sidan Nedladdningar, klickpå Rensa nedladdningscache och klicka sedan på Ok.

5. Detta kommer att rensa all onödig cachelagring som saktar ner din dator. Starta om installationsprocessen av spelet, och problemet med allokering av diskutrymme på Steam bör lösas.
Metod 2: Ge Steam-administratörsrättigheter för att tilldela diskfiler
Att bevilja Steam-administratörsprivilegier har kommit ut som ett genomförbart alternativ för det aktuella felet. Det finns tillfällen då Steam inte kan göra ändringar på en viss enhet på din PC. Detta beror på att enheter som C Drive behöver administratörsautentisering för att komma åt. Så här kan du ge Steam administratörsprivilegier och återuppta din nedladdning:
1. Innan du fortsätter är det viktigt att stänga av Steam helt. Högerklicka på Start meny, och från alternativen som visas, klicka på Aktivitetshanteraren.

2. I Task Manager, välj Steam och klicka på Avsluta uppgift knappen för att stänga av programmet ordentligt.

3. Öppna nu Steam-applikationen från dess ursprungliga filplats. På de flesta datorer kan du hitta Steam-applikationen på:
C:\Program Files (x86)\Steam
4. Hitta Steam-applikationen och Högerklicka på det. Från alternativen, klicka på Egenskaper på botten.
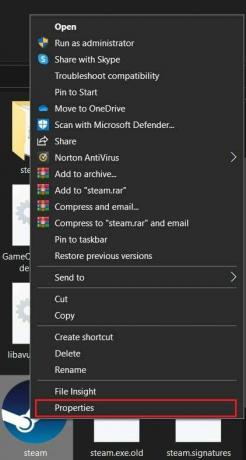
5. I fönstret Egenskaper som öppnas byter du till fliken Kompatibilitet. Här, Gör det möjligt alternativet som lyder, "Kör det här programmet som administratör" och klicka på Tillämpa.
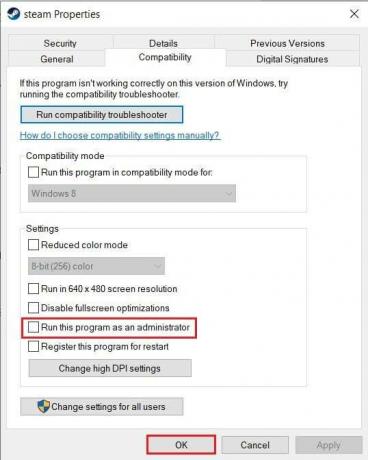
6. Öppna Steam igen och i fönstret för administratörsbegäran, klicka på Ja.
7. Försök att öppna spelet igen och se om installationsprocessen utförs utan problemet "Steam fastnar vid allokering av diskutrymme".
Läs också: 4 sätt att göra Steam-nedladdningen snabbare
Metod 3: Ändra nedladdningsregion
För att säkerställa att appen fungerar korrekt i områden över hela världen har Steam olika servrar som ansluter sig till olika platser i världen. En allmän tumregel när du laddar ner något via Steam är att se till att din nedladdningsregion är så nära din verkliga plats som möjligt. Med det sagt, så här kan du ändra nedladdningsregionen till Steam:
1. Genom att följa stegen som nämns i metod 1, öppna nedladdningsinställningarna på din Steam-applikation.
2. Klicka på avsnittet med titeln Ladda ner region för att avslöja listan över servrar som Steam har över hela världen.
3. Från listan över regioner, välj det område som ligger närmast din plats och klicka på Ok.

4. När nedladdningsregionen har specificerats, starta om Steam och kör installationsprocessen för den nya applikationen. Ditt problem bör åtgärdas.
Metod 4: Uppdatera installationsfilerna för att fixa Steam som fastnat vid Allocating Disk Files
Steams installationsmapp är fylld till brädden med gamla och extra filer som bara tar upp en massa onödigt utrymme. Processen med att uppdatera installationsfilerna innebär att de flesta filerna i Steams ursprungsmapp tas bort så att applikationen kan skapa dem igen. Detta kommer att bli av med korrupta eller trasiga filer som stör Steams installationsprocess.
1. Öppna Steams ursprungsmapp genom att gå till följande adress i filutforskarens adressfält:
C:\Program Files (x86)\Steam
2. I den här mappen, välj alla filer förutom programmet Steam.exe och mappen steamapps.
3. Högerklicka på markeringen och klicka på Ta bort. Öppna Steam igen och programmet kommer att skapa nya installationsfiler som fixar Steam-felet som fastnat vid allokering av diskfiler.
Metod 5: Inaktivera antivirus och brandvägg
Antivirusprogram och Windows säkerhetsfunktioner är till för att skydda din dator från farliga virus och skadlig programvara. Men i deras ansträngningar att göra din dator säker, tenderar dessa funktioner att sakta ner den och ta bort åtkomst från andra viktiga applikationer. Du kan tillfälligt inaktivera ditt antivirusprogram och se om det löser Steam-problemet. Så här kan du stänga av realtidsskydd i Windows och fixa Steam som fastnat vid tilldelning av diskutrymme.
1. Öppna appen Inställningar på din PC och navigera till alternativet med titeln Uppdatering och säkerhet.

2. Gå till Windows säkerhet i panelen på vänster sida.
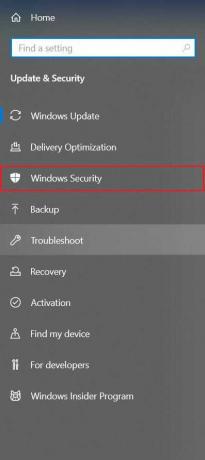
3. Klicka på Virus- och hotåtgärder att fortsätta.
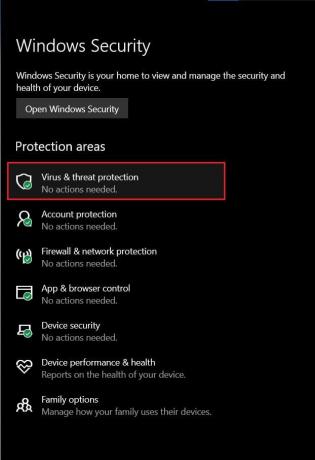
4. Rulla ned för att hitta virus- och hotskyddsinställningarna och Klicka påHantera inställningar.
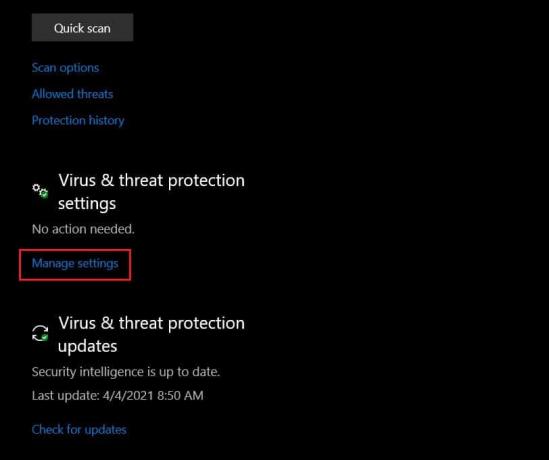
5. På nästa sida, klicka på vippknappen bredvid funktionen "Realtidsskydd" för att stänga av den. Felet med allokering av diskutrymme på Steam bör åtgärdas.
Notera: Om du har antivirusprogram från tredje part som hanterar din dators säkerhet kan du behöva inaktivera den manuellt ett tag. Några appar kan stängas av tillfälligt via aktivitetsfältet på din dator. Klicka på den lilla pilen i det nedre högra hörnet av skärmen för att visa alla appar. Högerklicka på din antivirusapp och klicka på 'Inaktivera automatiskt skydd.’ Baserat på din programvara kan den här funktionen ha ett annat namn.

Läs också: Fix kunde inte ansluta till Steam-nätverksfelet
Metod 6: Sluta överklocka din dator
Överklockning är en kommande teknik som används av många människor för att snabba upp sina datorer genom att ändra klockhastigheten på sin CPU eller GPU. Denna metod gör vanligtvis att din dator går snabbare än den var avsedd för. Även om överklockning på pappret låter bra, är det en mycket riskabel process som inte rekommenderas av någon datortillverkare. Överklockning utnyttjar hårddiskens utrymme för att köras snabbare och leder till diskutrymmesfel som det som påträffades under Steam-installationen. Till fixa Steam fast vid tilldelning av diskutrymme på Windows 10 problem, sluta överklocka din dator och försök installationen igen.
Vanliga frågor
Q1. Hur fixar jag steam som fastnat vid tilldelning av diskutrymme?
För att åtgärda problemet kan du prova följande felsökningstekniker: Rensa nedladdningscachen; ändra Steam-nedladdningsregionen; kör appen som administratör; uppdatera installationsfiler; inaktivera antivirus och brandvägg och sluta slutligen överklocka din dator om du gör det.
Q2. Hur lång tid bör det ta att tilldela diskutrymme?
Den tid det tar att slutföra processen för tilldelning av diskutrymme i Steam skiljer sig åt med olika datorer och deras datorkraft. För ett 5 GB-spel kan det ta så lite som 30 sekunder eller överstiga 10 minuter. Om problemet kvarstår i mer än 20 minuter i ett mindre spel är det dags att prova de felsökningsmetoder som nämns i den här artikeln.
Rekommenderad:
- 12 sätt att åtgärda Steam-problemet kommer inte att öppnas
- Hur man fixar Avast Web Shield kommer inte att slås på
- Åtgärda Steam Service-fel när du startar Steam
- Hur man lägger till widgets till Windows 10-skrivbordet
Fel på Steam kan vara mycket irriterande, särskilt när de inträffar på gränsen till en installationsprocess. Men med stegen som nämns ovan bör du kunna ta itu med alla dessa problem med lätthet och njuta av ditt nyladdade spel.
Vi hoppas att den här guiden var till hjälp och att du kunde fixa Steam fast vid tilldelning av diskutrymme på Windows 10-fel. Om problemet kvarstår efter alla metoder, kontakta oss via kommentarerna så hjälper vi dig.



