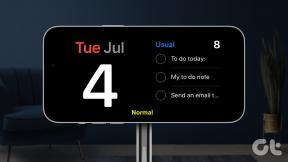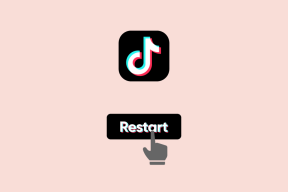Hur man förvandlar Sublime Text 3 till den ultimata Markdown Editor
Miscellanea / / February 08, 2022
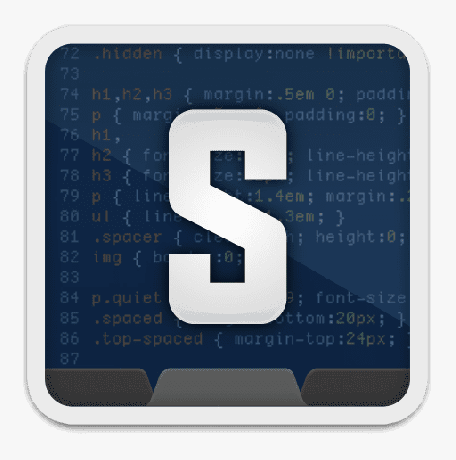
Vid det här laget måste du vara bekant med
vad Markdown är
och varför så många webbskribenter föredrar det framför andra ordbehandlare. Vi pratade också om att använda Dropbox för att spara och synkronisera Markdown-filer, så oavsett vilken enhet du hämtar har du alltid den senaste kopian att gå med.
Låt oss nu ta en titt på hur vi kan vända Sublim text 3, utan tvekan den bästa textredigerare för Mac/Windows/Linux just nu till en kraftfull Markdown-redigerare.
Om du vill lära dig mer om att använda Sublime Text har Tuts+ en utmärkt gratis video tutorials för det.
För nu, låt oss komma igång med stegen för att förvandla denna coola textredigerare till en kraftfullare Markdown-redigerare.
Steg 1: Ladda ner Sublime Text 3
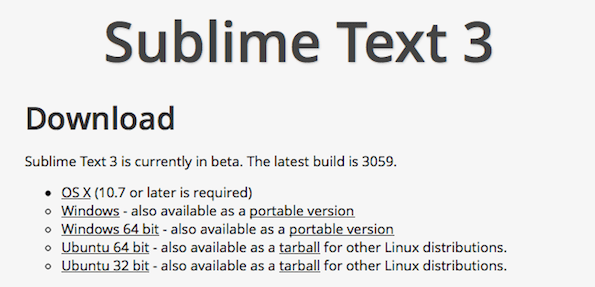
Sublime Text 3 är inte ett gratisprogram och du kommer att få popup-fönster som ibland ber dig köpa en licens och även om du kan fortsätta utan en, överväg att skaffa en licens om du tycker att Sublime Text är till hjälp. Ok, så ladda ner och installera Sublime Text 3 på ditt system. Du hittar nedladdningslänkarna här.
Steg 2: Lägg till paketkontroll
För de som inte vet är Package Control en pakethanterare som låter dig installera plugins direkt från Sublime Text 3. Du kan få det från här.
Det finns två sätt att göra detta, låt oss gå med det enkla sättet.

- Kopiera koden från Sublime Text 3-sektionen från länken Paketkontroll ovan.
- Gå nu till Sublime Text 3, Press Ctrl+` eller klicka Visa->Konsol och upp kommer konsolen.
- Klistra in koden, tryck enter och du är klar.
Steg 3: Använd paketkontrollen för att installera MarkdownEditing
Nu när du har installerat paketkontroll, låt oss gå till MarkdownEditing.
1. Träffa Cmd+Skift+P på Mac eller Ctrl+Skift+P på Windows för att ta fram kommandopalett.
2. Skriv bara in Installera och du kommer att se alternativet Paketkontroll markerat redan som bilden nedan. Tryck på Enter.
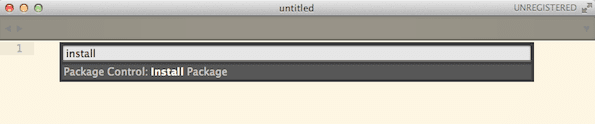
3. Nu kommer paketkontroll att lista alla plugins som den har tillgängliga i sitt bibliotek. Detta kan ta lite tid.
4. När nästa textruta dyker upp, sök efter "MarkdownEditing" (inga mellanslag) och när du hittar den, tryck på enter. Det borde göra det.
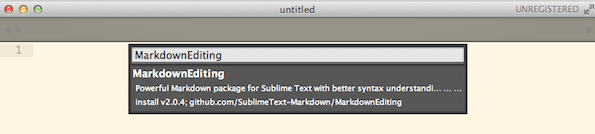
Sista steget: Skriva Markdown med MarkdownEditing
Du har nu MarkdownEditing igång. För att komma igång måste du ändra syntaxen från standardtexten till Markdown och du kan göra det genom att klicka på det aktuella syntaxvärdet, gå in i MarkdownEditing och välja Markdown. Alternativt kan du också använda Cmd+Skift+P för att ta fram kommandopaletten, ange Syntax: Markdown och tryck på enter.
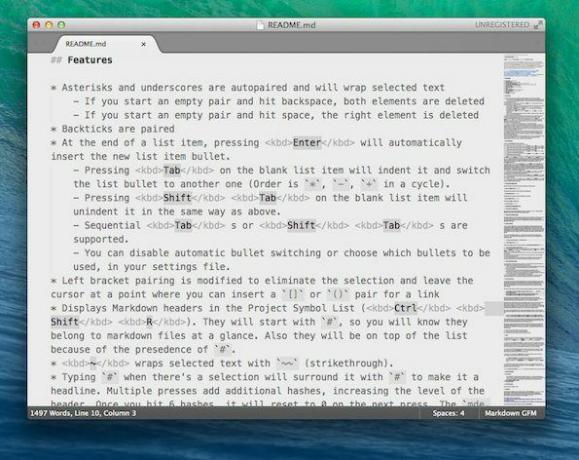
Sublime Text har nu förvandlats till en fullfjädrad markdown-redigerare, tillsammans med en vackert tema som hämtar tips från Byword. Eftersom detta är baserat på Sublime Text 3, fungerar det lika snabbt på Windows som på en Mac.
Din text?
Vilket är ditt favoritsätt att skriva ord på elektroniska skärmar? Låt oss veta i kommentarerna nedan.
Senast uppdaterad den 2 februari 2022
Ovanstående artikel kan innehålla affiliate-länkar som hjälper till att stödja Guiding Tech. Det påverkar dock inte vår redaktionella integritet. Innehållet förblir opartiskt och autentiskt.