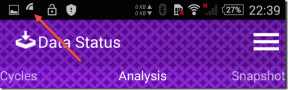Hur man lösenordsskyddar filer eller mappar på en Mac
Miscellanea / / February 08, 2022
Ibland kanske du arbetar med känsliga dokument och andra filer som du inte vill se av vandrande ögon. Det bästa sättet att förhindra att dina filer nås av andra användare på din dator är att lösenordsskydda dem.

Många människor är inte medvetna om detta, men det är möjligt att lösenordsskydda enskilda dokument och större grupper av filer på din Mac (såväl som på andra plattformar.) Enskilda dokument kan lösenordsskyddas med hjälp av en dold funktion i Pages, medan en massa filer kan finnas på en lösenordsskyddad enhet lagrad direkt på din Mac. Det stämmer, dessa funktioner är tillgängliga utan någon programvara eller köp.
Skydda enskilda dokument med sidor
Om du inte bryr dig om att lösenordsskydda stora grupper av filer eller något utanför standarddokument, kan du använda Apples Pages-app för att få jobbet gjort för enskilda filer. Pages är Apples ordbehandlare som följer med varje Mac, så det finns ingen anledning att spendera pengar på programvara som Microsoft Word.

I Pages är det bara att starta ett nytt dokument eller öppna ett befintligt. Innan du ska stänga eller spara den klickar du Fil i menyraden. Flytta sedan ner musen till Välj lösenord… och klicka på den.

Detta kommer att uppmana dig att skapa ett lösenord för detta dokument. Ange samma lösenord i Kontrollera fält. Även om det bara är valfritt, rekommenderas det också att komma med ett lösenordstips om du glömmer lösenordet. När du är klar går det inte att komma tillbaka till det här dokumentet utan att känna till lösenordet.
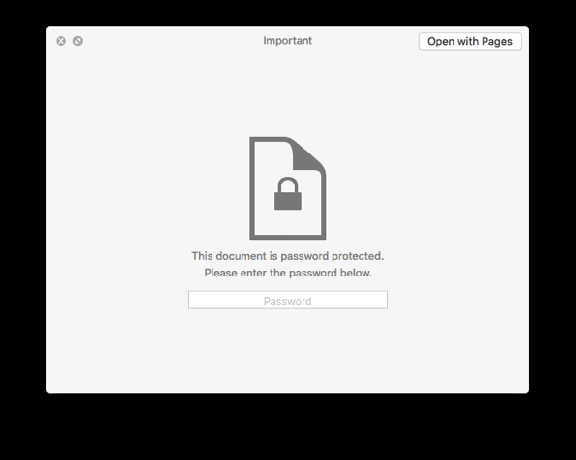
Klicka på när du är klar Välj lösenord. Du kommer att märka när du har sparat dokumentet och hittat det i Finder, ikonen har nu ett lås för att indikera att det är lösenordsskyddat. När du försöker öppna den i framtiden kommer du att bli ombedd att ange lösenordet du ställt in.
Notera: Utan dokumentlösenordet kan ingen se eller göra ändringar i ditt dokument med ett undantag. Du kan byta namn på dokumentet i Finder utan lösenordet. Innehållet i dokumentet fortsätter att vara otillgängligt även efter byte av namn, men observera att själva dokumentets titel alltid kan ändras.
Skapa en lösenordsskyddad diskavbildning
För att lösenordsskydda stora grupper av filer, flera olika filtyper eller flera mappar, är det bättre att du bara skapar en stor lösenordsskyddad diskavbildning att förvara allt i. Detta är i princip som att skapa en virtuell hårddisk som finns på din faktiska hårddisk. Det finns inget behov av att ansluta några externa enheter.
Notera: Se till att du har lite ledigt utrymme kvar att ägna åt diskavbildningen innan du skapar den. Mängden du behöver beror på mängden filer du vill lagra. Om du bara behöver lagra dokument, tänk på megabyte. I allmänhet borde cirka 100 MB göra susen. Om du behöver lösenordsskydda grupper av bilder eller videor kan du kanske överväga 1 GB eller 2 GB lagring istället.

För att skapa den lösenordsskyddade bilden måste du använda Diskverktyg applikation på din Mac. Öppna den från Ansökningar mapp i Finder eller sök efter den med Spotlight. Härifrån klickar du Fil i menyraden, Ny bild och då Tom bild... Detta kommer att skapa en tom bild från början.

Ge din skivavbild ett namn och välj var den ska lagras. Sedan under huvudfälten har du alternativ för att anpassa den. Ange storleken i lämpligt fält. (Om du är osäker på storleken, prova 100 MB nu och se hur det passar dig.) Behåll formatet till standardinställningen OS X Extended (journalförd).
För krypteringstypen, välj 128-bitars AES-kryptering (rekommenderas) alternativ. Du uppmanas att ange ditt lösenord här, så välj något säkert, men lätt nog att komma ihåg.

Efter det, lämna allt annat oförändrat: "Enstaka partition – GUID-partitionskarta" för Skiljeväggar och "läs/skriv diskavbildning" för Bildformat.
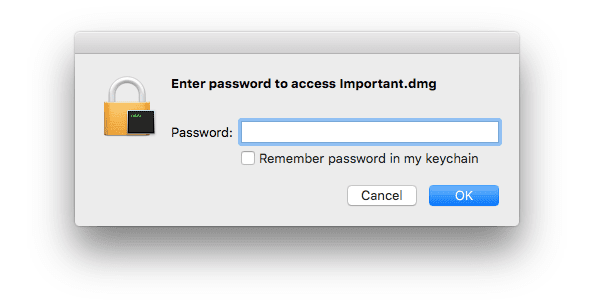
Nu vill du öppna din diskavbildning genom att dubbelklicka på den Finder och ange ditt lösenord. Flytta varje fil eller mapp du vill skydda till diskavbildningen. Klicka på Mata ut knappen i Finder sidofältet när du är klar med att avsluta.
Tillräckligt säker?
Nästa gång du vill komma åt dessa filer kommer diskavbildningen att kräva att du anger lösenordet i förväg. Gå med i forumet om du har frågor.
Senast uppdaterad den 3 februari 2022
Ovanstående artikel kan innehålla affiliate-länkar som hjälper till att stödja Guiding Tech. Det påverkar dock inte vår redaktionella integritet. Innehållet förblir opartiskt och autentiskt.

Skriven av
George Tinari har skrivit om teknik i över sju år: guider, instruktioner, nyheter, recensioner och mer. Han sitter vanligtvis framför sin bärbara dator och äter, lyssnar på musik eller sjunger med högt till nämnda musik. Du kan också följa honom på Twitter @gtinari om du behöver fler klagomål och sarkasm i din tidslinje.