Så här åtgärdar du 2 vanliga problem med iCloud-nyckelring på iPhone, Mac
Miscellanea / / February 08, 2022
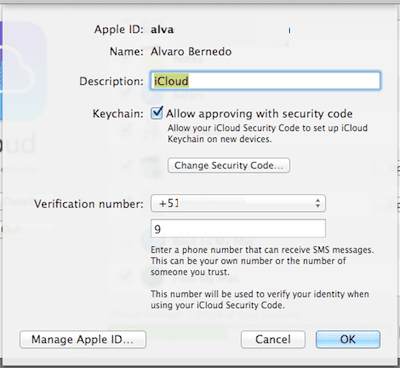
Du kanske inte märkte det, men om du har gjort det
OS X Mavericks på din Mac
, är chansen stor att du aktiverade iCloud Keychain i samma ögonblick som du installerade den. Detta praktiska verktyg låter dig hålla dina lösenord och konton synkroniserade på alla dina Apple-enheter, som din Mac och din iPhone.
Om du inte är säker på att du har det aktiverat för att inte, gå till din Mac Systeminställningar och klicka på iCloud. Om iCloud nyckelring alternativet är markerat, då är du bra att gå.
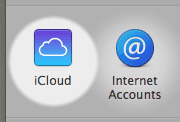
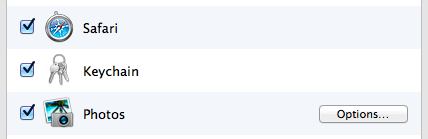
Det finns dock några problem som dyker upp ständigt med iCloud-nyckelring, om du inte vet hur du ställer in den ordentligt både på din Mac och på dina iOS-enheter.
Coolt tips: Så här gör du hitta lösenordet för ett Wi-Fi-nätverk i OS X med nyckelring.
Till exempel, på din Mac, trots att den är aktiverad, finns det vissa webbplatser som helt enkelt vägrar att låta Safari komma ihåg dina lösenord. På liknande sätt finns det några webbplatser som iCloud Keychain inte har några problem med att arbeta med, men då misslyckas den om du använder en alternativ URL för att komma åt dem.
På iOS-enheter verkar iCloud Keychain inte heller integreras med vissa appar, vilket innebär att du alltid måste ange ditt användarnamn och lösenord när du använder dem.
Tack och lov är dessa inte permanenta problem, men du måste leta lite på både din Macs och iPhones preferenser för att fixa dem.
Så låt oss ta en titt på hur man gör just det.
På dina iOS-enheter
Låt oss åtgärda dessa problem på din iOS-enhet först samtidigt som vi tar hand om andra inställningar. För att göra det, gå till din iPhone inställningar, scrolla sedan ned och tryck på Safari.
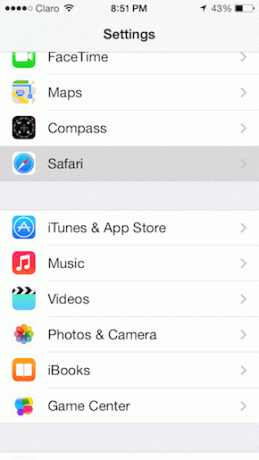
Klicka på på nästa skärm Lösenord och autofyll. Där, se till att växla PÅ alla tillgängliga switchar, speciellt den där det står Tillåt alltid. Detta kommer att tvinga data autofyll på alla webbplatser, även om de ber webbläsaren att inte lagra din lösenord (som privata forum eller webbplatser där du utför känsliga ekonomiska transaktioner för exempel).
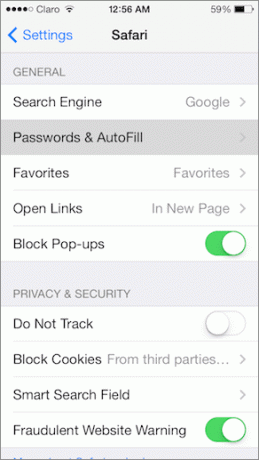
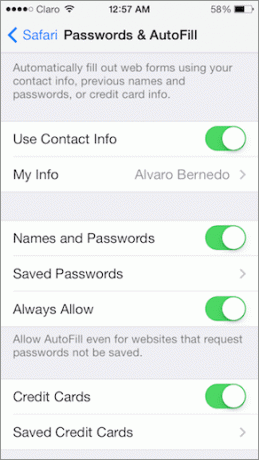
Medan du är där kan du också komma åt Sparade lösenord alternativet, där du kommer att kunna se en lista med alla webbplatser där du har ett konto och ett lösenord för att komma åt det. Klicka bara på en webbplats, bekräfta med ditt lösenord och du kommer att kunna se webbplatsen och lösenordet du använder för att komma åt den.

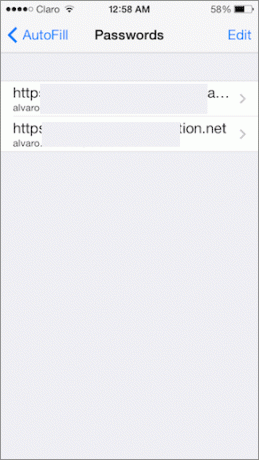
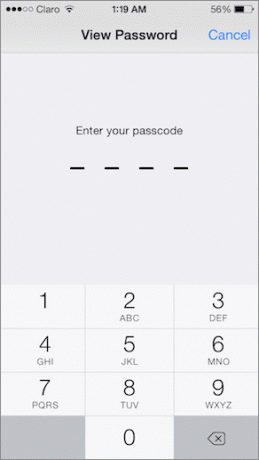
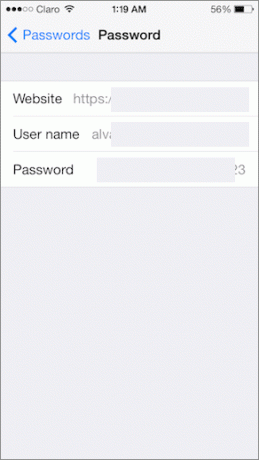
Detta är särskilt användbart om du försöker komma åt en av dessa webbplatser från en alternativ URL som Safari och iCloud Keychain helt enkelt inte känner igen. Det kan också hjälpa dig att kopiera lösenordet och använda det på en app om du inte vill komma åt dess webbplats.
Tänk på det som något i stil med App för nyckelring som vi nämnde i ett tidigare inlägg.
På din Mac
Nu, på din Mac, kan du ta hand om samma problem genom att komma åt deras motsvarande alternativ i Safaris preferenser.
När du har öppnat dem klickar du på Lösenord fliken och se till att markera det nedersta alternativet: Tillåter autofyll även för webbplatser som begär att lösenord inte sparas.
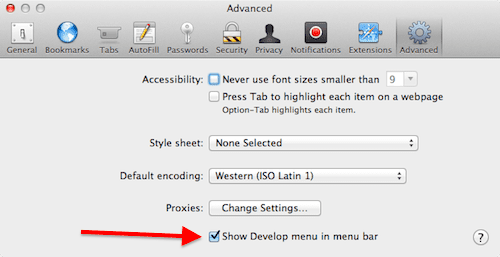
Där kan du också återställa alla sparade lösenord från webbplatser du har konton på genom att högerklicka på någon av de listade webbplatserna och välja lämpligt alternativ.

Och det handlar om det. Om du ofta använder webbplatser där du har konton (jag vet att du gör det), så kan du spara mycket tid genom att justera dessa inställningar. Så gör det och njut av bekvämligheten!
Senast uppdaterad den 3 februari 2022
Ovanstående artikel kan innehålla affiliate-länkar som hjälper till att stödja Guiding Tech. Det påverkar dock inte vår redaktionella integritet. Innehållet förblir opartiskt och autentiskt.



