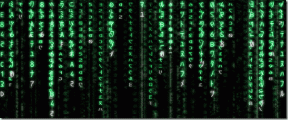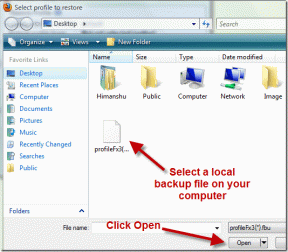Hur man skapar en lösenordsåterställningsdisk i Windows 10
Miscellanea / / November 28, 2021
Användare som lätt glömt sitt Windows-inloggningslösenord kan enkelt skapa Password Reset Disk som hjälper dem att ändra lösenordet om de har glömt det. I vilket fall som helst bör du ha lösenordsåterställningsdisken till ditt förfogande eftersom den kan komma till nytta i händelse av något missöde. Den enda nackdelen med diskett för lösenordsåterställning är att den bara fungerar med ett lokalt konto på din PC och inte med ett Microsoft-konto.
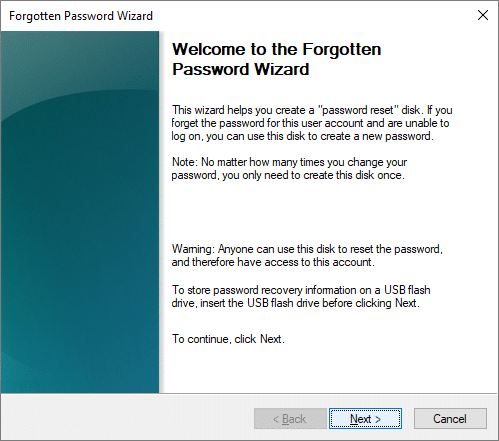
En diskett för återställning av lösenord låter dig komma åt ditt lokala konto på din PC genom att återställa lösenordet om du har glömt lösenordet. Det är i princip en fil som lagras på USB-minne eller någon annan extern enhet som när den är ansluten till din dator låter dig enkelt återställa ditt lösenord på låsskärmen utan att veta strömmen Lösenord. Så utan att slösa någon tid, låt oss se hur man skapar en disk för lösenordsåterställning i Windows 10 med hjälp av stegen nedan.
Innehåll
- Hur man skapar en lösenordsåterställningsdisk i Windows 10
- Hur man återställer lösenordet med lösenordsåterställningsdisk i Windows 10
Hur man skapar en lösenordsåterställningsdisk i Windows 10
Se till att skapa en återställningspunkt, bara om något går fel.
1. Först, Anslut din USB-blixt kör in i din PC.
2. Tryck på Windows-tangent + R och skriv sedan följande och tryck på Enter.
kontroll /namn Microsoft. Användarkonton

3. Annars kan du söka Användarkonton i sökfältet.
4. Nu under Användarkonton, från menyn till vänster, klicka på Skapa en diskett för återställning av lösenord.
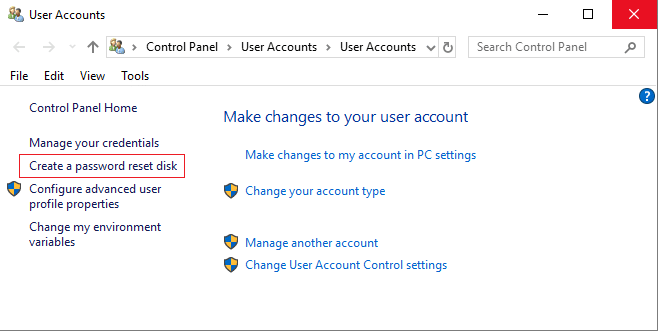
5. Om du inte kan hitta "Skapa en lösenordsåterställningsdisk" trycker du på Windows-tangenten + R och skriver sedan följande och trycker på Enter:
rundll32.exe keymgr.dll, PRShowSaveWizardExW

6. Klick Nästa att fortsätta.
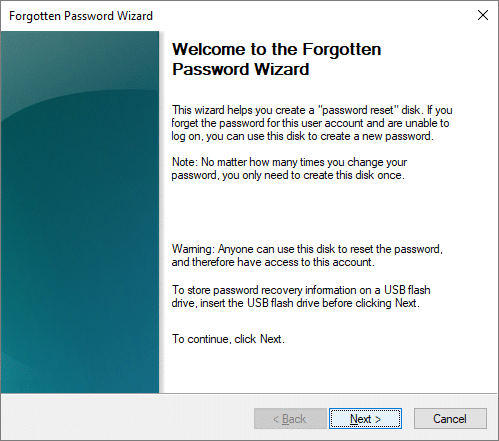
7. På nästa skärm, välj enheten från rullgardinsmenyn där du vill skapa disketten för lösenordsåterställning.

8. Skriv ditt lösenord för ditt lokala konto och klicka Nästa.
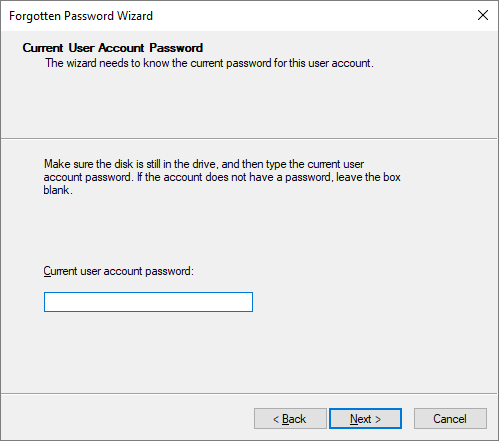
Notera: Detta är det nuvarande lösenordet du använder för att logga in på din PC.
9. Guiden startar processen och när förloppsindikatorn når 100 % klickar du Nästa.

10. Slutligen, klicka Avsluta, och du har framgångsrikt skapat en diskett för lösenordsåterställning i Windows 10.

Om du inte kan använda Windows Password Reset Disk Creation Wizard följ den här guiden för att skapa en diskett för återställning av lösenord med programvara från tredje part.
Hur man återställer lösenordet med lösenordsåterställningsdisk i Windows 10
1. Anslut din USB-flashenhet eller extern enhet till din PC.
2. Klicka nu på inloggningsskärmen längst ned, Återställ lösenord.

Notera: Du kan behöva ange fel lösenord bara en gång för att se Alternativet Återställ lösenord.
3. Klick Nästa för att fortsätta guiden för lösenordsåterställning.

4. Från rullgardinsmenyn, välj USB-enheten som har en diskett för återställning av lösenord och klicka Nästa.

5. Skriv det nya lösenordet som du vill logga in på din PC med, och det blir bättre om du skriver ett tips som kan hjälpa dig komma ihåg lösenordet.

6. När du har gjort stegen ovan klickar du Nästa och då klicka på Slutför för att slutföra guiden.

7. Nu kan du enkelt logga in på ditt konto med det nya lösenordet du precis skapade ovan.
Rekommenderad:
- Fixa Windows 10 Update Error 0x80070422
- Fix Drives öppnas inte vid dubbelklick
- Så här fixar du att det inte går att öppna lokal disk (C:)
- Fixa Windows 10 Store-felkod 0x80072efd
Det är det du framgångsrikt har lärt dig Hur man skapar en lösenordsåterställningsdisk i Windows 10 men om du fortfarande har några frågor angående detta inlägg, ställ dem gärna i kommentarsektionen.