LÖST: Din dator stötte på ett problem och måste startas om
Miscellanea / / November 28, 2021
Om du startar din dator och plötsligt ser detta BSOD (Blue screen of death) felmeddelande "Din dator har stött på ett problem och måste starta om" så oroa dig inte eftersom vi idag kommer att se hur du åtgärdar detta fel. Om du har uppdaterat eller uppgraderat till Windows 10 kan du se det här felmeddelandet på grund av de skadade, inaktuella eller inkompatibla drivrutinerna.
Din dator stötte på ett problem och behövde starta om. Vi samlar bara in lite felinformation och sedan startar vi om åt dig. Din PC/dator stötte på ett problem som den inte kunde hantera och nu måste den startas om. Du kan söka efter felet online.
Det finns också andra anledningar till att du kan stöta på detta BSOD-fel som strömavbrott, korrupta systemfiler, virus eller skadlig kod, dålig minnessektor etc. Det finns olika orsaker till varje användare eftersom inga 2 datorer har samma miljö och konfiguration. Så utan att slösa någon tid låt oss se hur du åtgärdar din dator stötte på ett problem och måste startas om med hjälp av den nedan listade handledningen.

Innehåll
- [LÖST] Din dator stötte på ett problem och behövde starta om
- Alternativ 1: Om du kan starta Windows i felsäkert läge
- Metod 1.1: Ändra minnesdumpningsinställning
- Metod 1.2: Uppdatera viktiga Windows-drivrutiner
- Metod 1.3: Kör Check Disk och DISM-kommandot
- Metod 1.4: Utför en systemåterställning
- Metod 1.5: Sök efter Windows-uppdateringar
- Alternativ 2: Om du inte kan komma åt din dator
- Metod 2.1: Kör automatisk reparation
- Metod 2.2: Utför en systemåterställning
- Metod 2.3: Aktivera AHCI-läge
- Metod 2.4: Bygg om BCD
- Metod 2.5: Reparera Windows-registret
- Metod 2.6: Reparera Windows Image
[LÖST] Din dator stötte på ett problem och behövde starta om
Om du kan starta din dator i felsäkert läge är lösningen på ovanstående problem annorlunda än om du inte kan komma åt din dator, då är korrigeringen tillgänglig för "Din dator fick ett problem och måste startas om" felet annorlunda. Beroende på vilket fall du faller under måste du följa metoderna nedan.
Alternativ 1: Om du kan starta Windows i felsäkert läge
Först, se om du kan komma åt din dator normalt, om inte, försök bara starta din dator i säkert läge och använd metoden nedan för att felsöka felet.
Se till att skapa en återställningspunkt bara om något går fel.
Metod 1.1: Ändra minnesdumpningsinställning
1. Sök efter kontrollpanel från startmenyns sökfält och klicka på den för att öppna Kontrollpanel.

2. Klicka på System och säkerhet klicka sedan på Systemet.

3. Nu, från menyn till vänster, klicka på "Avancerade systeminställningar“.

4. Klicka på "inställningar" under Start och återställning i fönstret Systemegenskaper.

5. Under Systemfel, avmarkera “Starta om automatiskt" och från Skriv felsökningsinformation välj "Komplett minnesdump“.
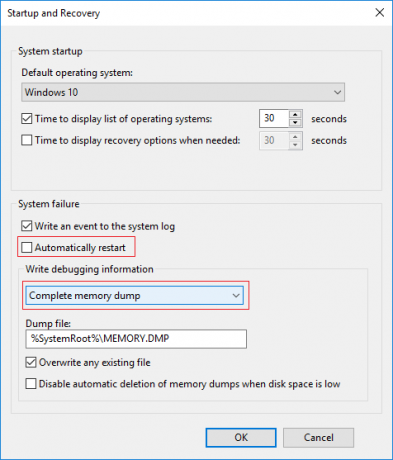
6. Klick OK sedan Använd, följt av OK.
Metod 1.2: Uppdatera viktiga Windows-drivrutiner
I vissa fall är "Din dator stötte på ett problem och behövde startas omt”-felet kan orsakas på grund av inaktuella, korrupta eller inkompatibla drivrutiner. Och för att åtgärda det här problemet måste du uppdatera eller avinstallera några av dina viktiga enhetsdrivrutiner. Så först, starta din dator Säkert läge med hjälp av denna guide Se sedan till att följa guiden nedan för att uppdatera följande drivrutiner:
- Drivrutin för bildskärmsadapter
- Drivrutin för trådlös adapter
- Drivrutin för Ethernet-adapter
Notera: När du har uppdaterat drivrutinen för något av ovanstående måste du starta om din dator och se om detta löser sig ditt problem, om inte, följ samma steg igen för att uppdatera drivrutiner för andra enheter och starta om din PC. När du hittade den skyldige till felet "Din dator fick ett problem och behövde starta om" måste du avinstallera den specifika enhetsdrivrutinen och sedan uppdatera drivrutinerna från tillverkarens webbplats.
1. Tryck på Windows-tangenten + R och skriv sedan devicemgmt.msc och tryck på Enter för att öppna Enhetshanteraren.

2. Expandera Display Adapter sedan högerklicka på din videoadapter och välj Uppdatera drivrutinen.

3. Välj "Sök automatiskt efter uppdaterad drivrutinsprogramvara” och låt det avsluta processen.

4. Om steget ovan kunde lösa ditt problem, är det utestående, om inte så fortsätt.
5. Välj igen "Uppdatera drivrutinen" men den här gången på nästa skärm välj "Bläddra på min dator efter drivrutin.”

6. Välj nu "Låt mig välja från en lista över tillgängliga drivrutiner på min dator."

7. Till sist, välj den kompatibla drivrutinen från listan och klicka Nästa.
8. Starta om din dator för att spara ändringarna.
Följ nu metoden ovan för att uppdatera drivrutinerna för trådlös adapter och Ethernet-adapter.
Om felet kvarstår kan du behöva avinstallera följande drivrutiner:
- Drivrutin för bildskärmsadapter
- Drivrutin för trådlös adapter
- Drivrutin för Ethernet-adapter
Notera: När du har avinstallerat drivrutinen för något av ovanstående måste du starta om din dator och se om detta fixar problem, om inte, följ stegen nedan igen för att avinstallera drivrutiner för andra enheter och starta om din PC. När du hittade den skyldige till felet "Din dator fick ett problem och behövde starta om" måste du avinstallera den specifika enhetsdrivrutinen och sedan uppdatera drivrutinerna från tillverkarens webbplats.
1. Tryck på Windows-tangenten + R och skriv sedan devmgmt.msc och tryck på Enter för att öppna Enhetshanteraren.

2. Bygga ut Nätverksadapter högerklicka sedan på din Trådlös adapter och välj Avinstallera.
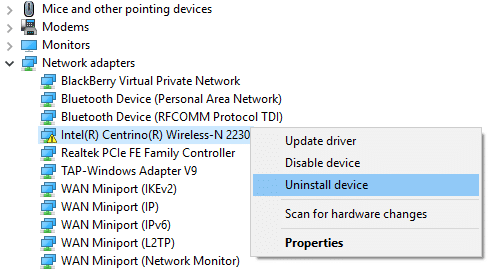
3. Klicka på Avinstallera för att bekräfta din åtgärd och fortsätta med avinstallationen.
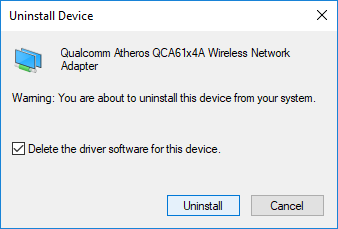
4. När du är klar, se till att ta bort alla tillhörande program från de installerade programmen.
5. Starta om din dator för att spara ändringarna. När systemet startar om, Windows installerar automatiskt standarddrivrutinen för den specifika enheten.
Metod 1.3: Kör Check Disk och DISM-kommandot
den "Din dator stötte på ett problem och behövde starta om”-felet kan orsakas på grund av korrupt Windows- eller systemfil och åtgärda detta fel måste du köra Deployment Image Servicing and Management (DISM.exe) för att serva en Windows-avbildning (.wim).
1. Öppna kommandotolken. Användaren kan utföra detta steg genom att söka efter "cmd" och tryck sedan på Enter.

2. Skriv nu följande kommando i cmd och tryck enter:
chkdsk C: /f /r /x
Notera: Se till att du använder enhetsbeteckningen där Windows för närvarande är installerat. Också i ovanstående kommando C: är den enhet på vilken vi vill kontrollera disken, /f står för en flagga som chkdsk tillståndet att fixa eventuella fel associerade med enheten, låt /r chkdsk söka efter dåliga sektorer och utföra återställning och /x instruerar kontrolldisken att demontera enheten innan du börjar bearbeta.

3. Vänta tills ovanstående process är klar och när du är klar, starta om din dator.
4. Öppna cmd igen och skriv följande kommando och tryck enter efter varje:
Dism /Online /Cleanup-Image /CheckHealth. Dism /Online /Cleanup-Image /ScanHealth. Dism /Online /Cleanup-Image /RestoreHealth

5. Låt DISM-kommandot köras och vänta tills det är klart.
6. Starta om din dator för att spara ändringar och se om du kan Åtgärda Din dator stötte på ett problem och måste startas om.
Metod 1.4: Utför en systemåterställning
Systemåterställning fungerar alltid för att lösa felet; därför Systemåterställning kan definitivt hjälpa dig att fixa detta fel. Alltså utan att slösa någon tid kör systemåterställning till Åtgärda Din dator stötte på ett problem och måste startas om.

Metod 1.5: Sök efter Windows-uppdateringar
1.Tryck på Windows-tangent + I och välj sedan Uppdatering och säkerhet.

2. Från vänster sida klickar menyn på Windows uppdatering.
3. Klicka nu på "Sök efter uppdateringar”-knappen för att söka efter tillgängliga uppdateringar.

4. Om några uppdateringar väntar klickar du på Ladda ner och installera uppdateringar.

5. När uppdateringarna har laddats ner installerar du dem och din Windows kommer att bli uppdaterad.
Alternativ 2: Om du inte kan komma åt din dator
Om du inte kan starta din dator normalt eller i felsäkert läge, måste du följa metoderna nedan för att Åtgärda Din dator stötte på ett problem och måste startas om.
Metod 2.1: Kör automatisk reparation
1. Sätt i den startbara installations-DVD: n för Windows 10 och starta om datorn.
2. När du uppmanas att trycka på valfri tangent för att starta från CD eller DVD, tryck på valfri tangent för att fortsätta.

3. Välj dina språkinställningar och klicka på Nästa. Klicka på Reparera din dator längst ner till vänster.

4. Klicka på skärmen för att välja ett alternativ Felsökning.

5. På felsökningsskärmen klickar du på Avancerat alternativ.

6. Klicka på på skärmen Avancerade alternativ Automatisk reparation eller startreparation.

7. Vänta tills Windows automatiska/startreparationer komplett.
8. Starta om och du har lyckats Fixa din dator stötte på ett problem och måste starta om fel, om inte, fortsätt.
Läs också: Hur man fixar Automatisk reparation kunde inte reparera din dator.
Metod 2.2: Utför en systemåterställning
1. Sätt i Windows installationsmedia eller Recovery Drive/System Repair Disc och välj din lspråkpreferenseroch klicka på Nästa
2. Klick Reparera din dator längst ner.

3. Välj nu Felsökning och då Avancerade alternativ.

4. Klicka slutligen på "Systemåterställning” och följ instruktionerna på skärmen för att slutföra återställningen.

5. Starta om din dator, och du kanske kan åtgärda din dator stötte på ett problem och måste starta om fel.
Metod 2.3: Aktivera AHCI-läge
Advanced Host Controller Interface (AHCI) är en teknisk standard från Intel som specificerar Serial ATA (SATA) värdbussadaptrar. Så utan att slösa tid, låt oss se hur man gör Aktivera AHCI-läge i Windows 10.

Metod 2.4: Bygg om BCD
1. Använd ovanstående metod öppna kommandotolken med Windows installationsskiva.

2. Skriv nu följande kommandon ett efter ett och tryck enter efter varje:
bootrec.exe /fixmbr. bootrec.exe /fixboot. bootrec.exe /rebuildBcd

3. Om kommandot ovan misslyckas, skriv in följande kommandon i cmd:
bcdedit /export C:\BCD_Backup. c: cd-start. attrib bcd -s -h -r. ren c:\boot\bcd bcd.old. bootrec /RebuildBcd

4. Slutligen, avsluta cmd och starta om din Windows.
5. Denna metod verkar Åtgärda Din dator stötte på ett problem och måste startas om men om det inte fungerar för dig så fortsätt.
Metod 2.5: Reparera Windows-registret
1. Gå in i installations- eller återställningsmedia och starta från den.
2. Välj din språkpreferenseroch klicka på nästa.

3. Efter att ha valt språk tryck Skift + F10 till kommandotolken.
4. Skriv följande kommando i kommandotolken:
cd C:\windows\system32\logfiles\srt\ (ändra din enhetsbeteckning i enlighet med detta)

5. Skriv nu detta för att öppna filen i anteckningsblocket: SrtTrail.txt
6. Tryck CTRL + O sedan från filtyp välj "Alla filer” och navigera till C:\windows\system32 högerklicka sedan CMD och välj Kör som administratör.

7. Skriv följande kommando i cmd: cd C:\windows\system32\config
8. Byt namn på standard-, programvara-, SAM-, system- och säkerhetsfiler till .bak för att säkerhetskopiera dessa filer.
9. För att göra det skriv följande kommando:
(a) byt namn på DEFAULT DEFAULT.bak
(b) byt namn på SAM SAM.bak
(c) byt namn på SECURITY SECURITY.bak
(d) byta namn på SOFTWARE SOFTWARE.bak
(e) Byt namn på SYSTEM SYSTEM.bak

10. Skriv nu följande kommando i cmd:
kopiera c:\windows\system32\config\RegBack c:\windows\system32\config
11. Starta om din dator för att se om du kan starta om Windows.
Metod 2.6: Reparera Windows Image
1. Öppna kommandotolken. Användaren kan utföra detta steg genom att söka efter 'cmd' och sedan trycka på Enter. Ange nu följande kommando:
DISM /Online /Cleanup-Image /RestoreHealth

2. Tryck på enter för att köra kommandot ovan och vänta på att processen ska slutföras; vanligtvis tar det 15-20 minuter.
NOTERA: Om kommandot ovan inte fungerar, försök det här: Dism /Bild: C:\offline /Cleanup-Image /RestoreHealth /Källa: c:\test\mount\windows eller Dism /Online /Cleanup-Image /RestoreHealth /Källa: c:\test\mount\windows /LimitAccess
3. När processen är klar, starta om din dator.
4. Installera om alla windows-drivrutiner och Åtgärda din dator stötte på ett problem och omstartsfel.
Rekommenderad:
- Windows Update har fastnat på 0 % [LÖST]
- Så här åtgärdar du NVIDIA-kontrollpanelen som saknas i Windows 10
- Stoppa uppdateringen av Windows 10 helt [GUIDE]
- Fixa den integrerade webbkameran som inte fungerar på Windows 10
Det är det du har framgångsrikt lärt dig hur man gör Åtgärda Din dator stötte på ett problem och måste startas om men om du fortfarande har några frågor angående denna handledning, fråga dem gärna i kommentarsavsnittet.



