Hur man aktiverar eller inaktiverar Microsoft Teams Push to Talk
Miscellanea / / February 09, 2022

Om du deltar i en videokonferens eller ett samtal tar alla sin tur att tala. Så du måste slå på ljudet medan du pratar och stänga av det när du lyssnar. Ibland kanske du misslyckas med att stänga av mikrofonen efter att ha pratat. Det skulle vara irriterande om en person inte kunde tysta och du kunde höra deras bakgrundsljud. För att undvika detta kan du göra det möjligt för Microsoft Teams att trycka för att prata för att inte få andra att känna sig irriterade bara för att du har glömt att stänga av ljudet. Den här artikeln hjälper dig att aktivera Microsoft Teams Walkie Talkie-funktion. Så fortsätt läsa!
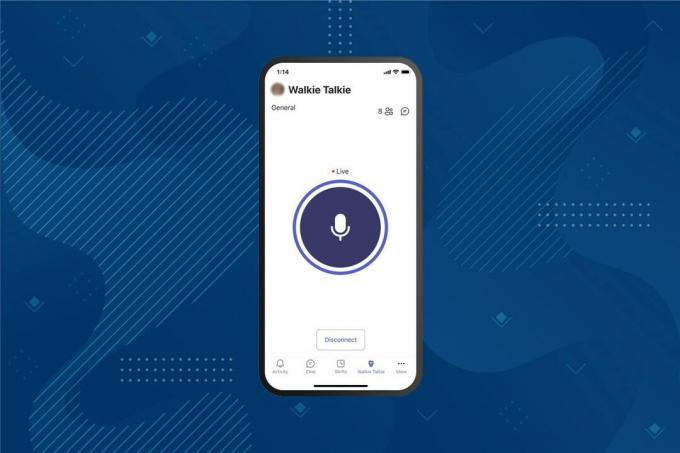
Innehåll
- Hur man aktiverar eller inaktiverar Microsoft Teams Push to Talk
- Hur man använder Push to Talk-funktionen på Android
- Proffstips: Hur man använder mellersta musknappen för att stänga av eller slå på mikrofonen
Hur man aktiverar eller inaktiverar Microsoft Teams Push to Talk
Efter att arbetsmönstret och miljön har förändrats nyligen, använder människor olika meddelandeprogram för att kommunicera med kollegor. Microsoft Teams erbjuder en push to talk-funktion. Microsoft Teams introducerade den här funktionen på mobilen 2020, och funktionen är nu också tillgänglig på stationära datorer. Efter att ha aktiverat den här funktionen;
- Du behöver inte manuellt stänga av eller stänga av mikrofonen under ett videosamtal.
- Din mikrofon är avstängd när du trycker på en knapp, och den stängs av när du släpper den knappen. Detta är känt som Microsoft Teams Walkie talkie.
- Walkie Talkie-fliken läggs till i Teams mobilapp. Detta låter arbetsgivaren förvandla Android-enheten eller iPhone-enheten till en Walkie Talkie.
- Du kan kommunicera med den här funktionen över ett mobilnätverk eller Wi-Fi, oavsett geografiskt avstånd.
Följande är stegen för att aktivera Microsoft Teams Push to Talk-funktion
Notera: Alla kan inte aktivera den här funktionen i Teams. Endast organisationens administratör kan aktivera Microsoft Teams walkie-talkie-funktion
1. Logga in till din Microsoft konto i Microsoft Teams administratörscenter.
Notera: Det kommer att ta 48 timmar för appen att vara tillgänglig.

2. Klick Teams appar i den vänstra rutan.
3. Välj sedan Konfigurationspolicyer i undermenyn.
4. Välj alternativet Globalt (organisationsomfattande standard) för att aktivera push to talk-funktionen för alla organisationens anställda.
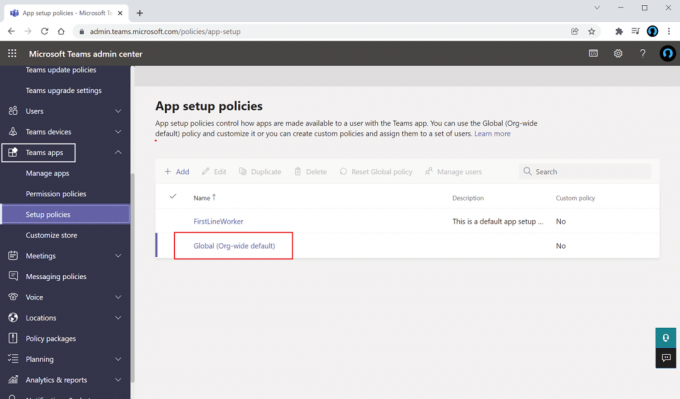
5. Sedan, slå på alternativet Tillåt användarfästning.
6. Klick Lägg till appar under Fästa appar.
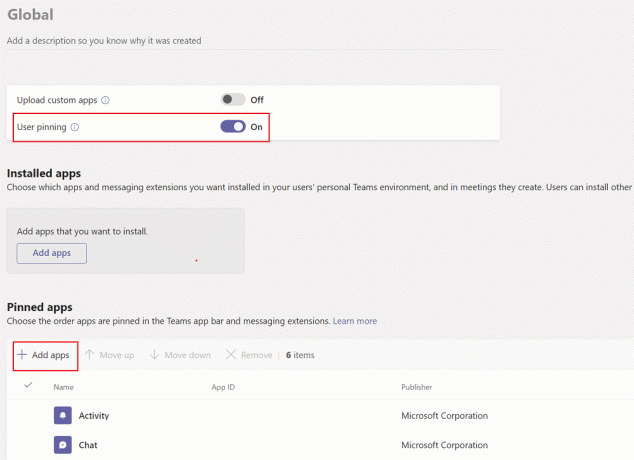
7. Typ Walkie talkie i sökruta i den högra rutan.
8. Klick Lägg till för att lägga till den i de fästa apparna.
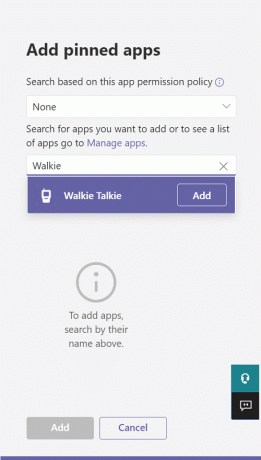
9. Återigen, klicka Lägg till längst ner till höger.
10. Klick Spara.
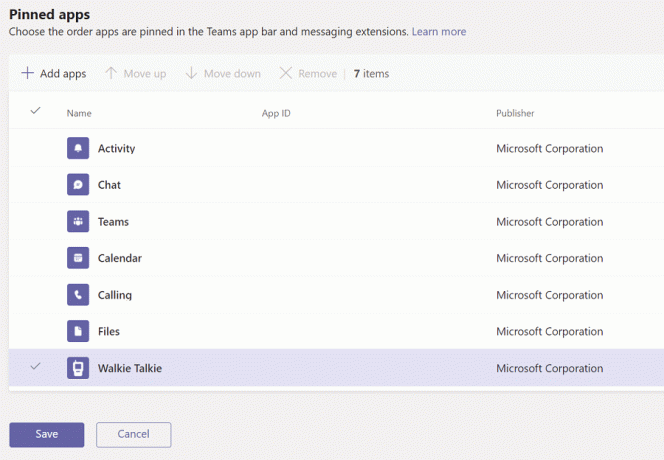
Läs också:Hur du får åtkomst till Microsoft Teams Admin Center-inloggning
Hur man använder Push to Talk-funktionen på Android
När din organisation har aktiverat den här push-to-talk-funktionen i Microsoft Teams kan du använda den i din mobilapp. Följ instruktionerna nedan för att använda Microsoft Teams Walkie Talkie på din mobil.
1. Öppen Microsoft Teams på din enhet.
2. Klicka nu på Walkie Talkie app på botten.

Notera: Om det inte finns, klicka Mer att hitta Walkie talkie.
3. Knacka Kanal för att välja den kanal där du vill använda walkie-talkie.
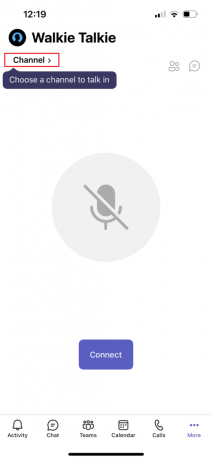
4. Du kan se alla anslutna medlemmar av Walkie Talkie. Knacka Ansluta.

5. Tryck och håll ned mikrofon symbol för att slå på ljudet och tala.
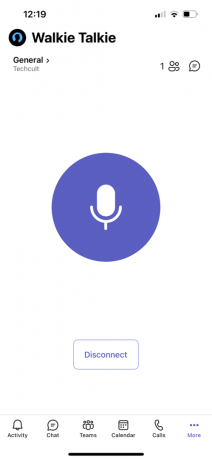
6. Släpp fingret från skärmen när du har pratat klart.
Läs också:Hur man använder Microsoft Teams hemliga uttryckssymboler
Proffstips: Hur man använder mellersta musknappen för att stänga av eller slå på mikrofonen
Du kan trycka på Ctrl + Shift + M-tangenter samtidigt för att stänga av och på mikrofonen under samtal. Detta kommer dock inte att aktivera Microsoft Teams Walkie Talkie-funktion. Även om Microsoft Teams inte har introducerat push to talk-funktion för skrivbordsversionen, har en anonym användare lagt upp ett skript på Microsoft Communities-forumet för att använda den här funktionen. Du kan använda AutoHotKey-skriptet för att aktivera Microsoft Teams Walkie Talkie-funktion. Följ stegen nedan.
1. Installera och springa de AutoHotKey programvara.
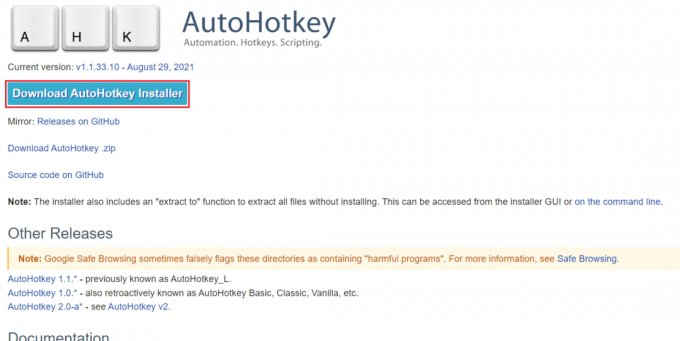
2. Högerklicka nu på Skrivbord och välj Ny.

3. Välj Textdokument.
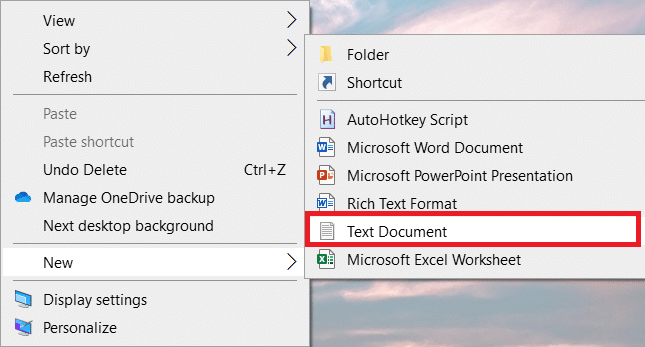
4. Öppna dokumentet och klistra in följande manus in i filen.
setKeyDelay, 50, 50setMouseDelay, 50$~MButton::Skicka, ^+{M}while (getKeyState(“MButton”, “P”)){sömn, 100}Skicka, ^+{M}lämna tillbaka
Notera: I det här skriptet kan du ersätta MBknapp med L-knapp för vänster knapp och RButton för höger knapp på din mus.

5. Klicka på Fil och välj sedan Spara som.
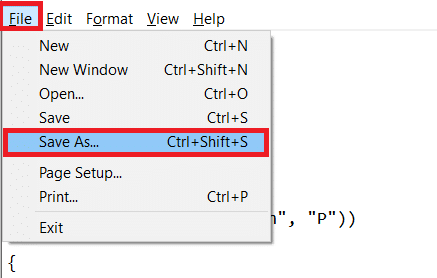
6. Spara filen med .ahk förlängning och skriv som Alla filer.
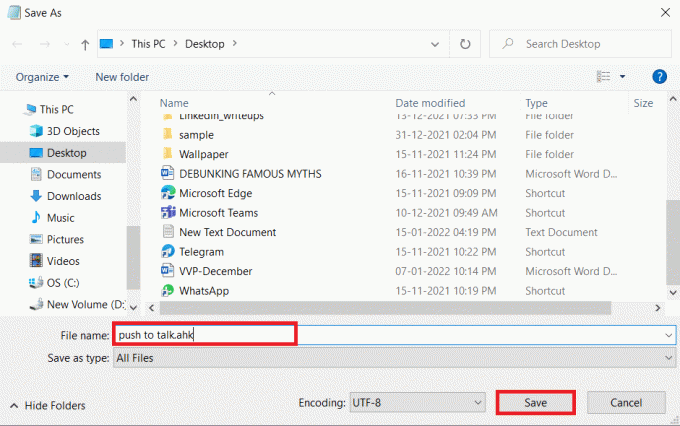
7. Gå till platsen där filen är sparad. Högerklicka på filen och välj Kör skript.
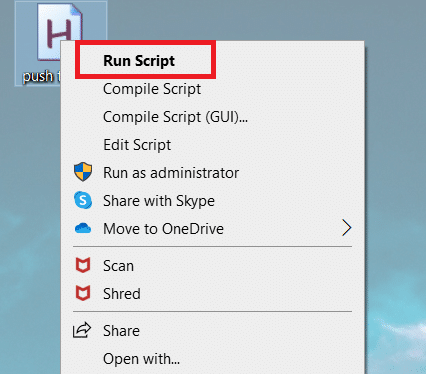
Nu kan du använda mittknappen i musen för att stänga av och stänga av mikrofonen under samtal med Microsoft Teams.
Vanliga frågor (FAQs)
Q1. Kan jag prata med hörlurar när jag använder Microsoft Teams Walkie Talkie?
Ans. Ja, du kan använda trådbundna och trådlösa headset för att prata med Walkie talkie. Det rekommenderas dock alltid att använda rätt hörlurar för en bättre upplevelse.
Q2. Vilka är de optimala förutsättningarna som krävs för optimal upplevelse?
Ans. De nödvändiga nätverksvillkoren är latens (RTT) borde vara mindre än 300 ms, panik borde vara mindre än 30 ms, och paketförlust borde vara mindre än 1 %.
Q3. Kan jag visa filerna i offlineläge i Microsoft Teams?
Ans. Ja, du kan visa tidigare visade filer offline. Den här funktionen är tillgänglig för Android. Tryck på tre prickar bredvid filen och välj Gör tillgänglig offline. Filerna som du har aktiverat den här inställningen för kan visas offline.
Q4. Kan jag integrera tredjepartsprogram i Microsoft Teams?
Ans. Ja, du kan integrera tredjepartsprogram i Microsoft Teams för att utöka funktionaliteten. Några av applikationerna är Zendesk, Asana, Polly, Smartsheet och Zoom.ai
Rekommenderad:
- Fixa att processsystemet inte svarar på Android
- Fixa att Google Chrome inte uppdateras
- Hur man skapar skrivbordsgenvägar i Windows 11
- Fix Discord som inte upptäcker mikrofon
Vi hoppas att den här artikeln om hur man aktiverar eller inaktiverar Microsoft Teams push to talk-funktion som är till stor hjälp i dagens arbete hemifrån. Vi vill gärna höra dina förslag och feedback angående den här artikeln, så att du kan nå oss i kommentarsfältet nedan.



