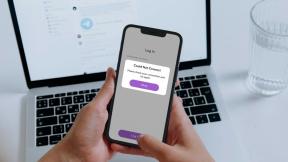Den kompletta guiden för att köra Windows på Mac OS X med VirtualBox
Miscellanea / / February 10, 2022
Ankomsten av Intel-baserade Mac-datorer inledde en ny era: en där det blev möjligt att köra Windows på Mac OS, vilket löste massor av kompatibilitetsproblem. Min enda fördel var att omstart verkade ta evigheter och var ofta ett för stort hinder för att köra något som Windows Live Writer. Om du känner på samma sätt så låt mig presentera dig för VirtualBox. Om du har råkat läsa vårt inlägg på kloning av gammal dator gratis då skulle du veta vad jag pratar om.
Nu kan du köra det bästa av två världar samtidigt på din dator, utan att behöva starta om. Om du har ett exemplar av Windows 7 runt, är du redo för en njutning. (ja, den här guiden använder en Mac som bas för att köra Windows 7 på den. )
1. Ladda ner VirtualBox
Besök först VirtualBox webbplats för att ladda ner .dmg-filen. Spara versionen för Intel Macs till din dator och kör den.
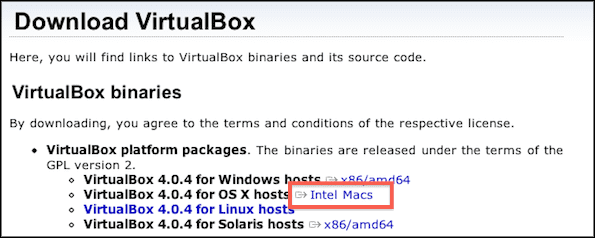
Ställ in filen enligt instruktionerna. Det är ganska enkelt, bara gå igenom .mpkg installationsprogram och när du är klar, kör den från din Ansökningar mapp.
2. Skapa virtuell maskin
När VirtualBox är installerat kan du skapa din egen Virtuell maskin. Du kan göra detta genom att köra VirtualBox och klicka på den blå taggiga Ny-ikonen.

Du ställer in Windows 7, så kom ihåg att välja det i installationsprocessen. Tänk på att mängden RAM-minne du lägger i din virtuella maskin kan justera prestandan avsevärt, men kan också negativt påverka prestanda för värddatorn (din Mac). Jag har 2 GB RAM, så jag valde de rekommenderade 512 MB minne. Hittills fungerar Windows 7 bra för mig. Mängden RAM är justerbar och kan justeras, så oroa dig inte för mycket.

Jag valde att gå med en dynamiskt expanderande hårddisk eftersom den tillåter utrymme att vara mer flexibelt och tar bara upp så mycket utrymme som din Virtuell hårddisk gör. Till exempel, om du valde att ha en dynamiskt expanderande virtuell hårddisk på 60 GB och bara hade Windows 7 och Microsoft Office där, skulle själva den virtuella hårddisken ta upp mindre än 20 GB utrymme på din Mac. Omvänt, om du väljer en virtuell hårddisk med fast storlek, skulle 60 GB lagringsutrymme vara otillgängligt från början även om du inte fyller på din virtuella hårddisk.

Windows 7 i sig tar upp cirka 10 GB, så jag var generös och gav min virtuella hårddisk cirka 60 GB lagringsutrymme. Tänk på att det inte finns någon enkel lösning för att justera hårddiskstorleken, så jag skulle vara lite mer försiktig med det här valet.

Här är en sammanfattning av vad din virtuella VirtualBox-maskin ska likna.
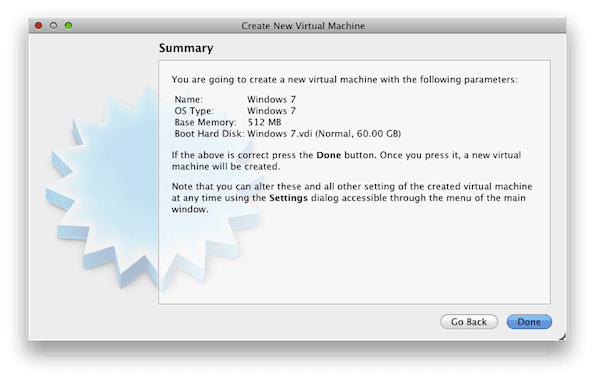
3. Konfigurera virtuell maskin
Nu när din virtuella maskin är klar är det dags att köra den. När du startar den kommer du att se First Run Wizard dyka upp.

Välj den DVD-enhet du vill att VirtualBox ska läsa om du har en fysisk kopia av Windows 7, eller om du har en .iso-fil, bläddra igenom din hårddisk till dess plats.
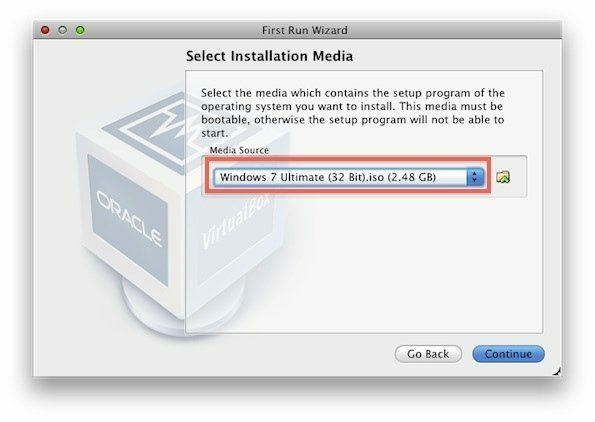
Att navigera genom VirtualBox kan kräva att du fångar markören. När du är osäker är standardtangenten för att byta från Windows-markören till Mac-markören den vänstra ⌘. Du kan helt enkelt klicka inuti den virtuella maskinen för att gå tillbaka från Mac-markören till Windows-markören.
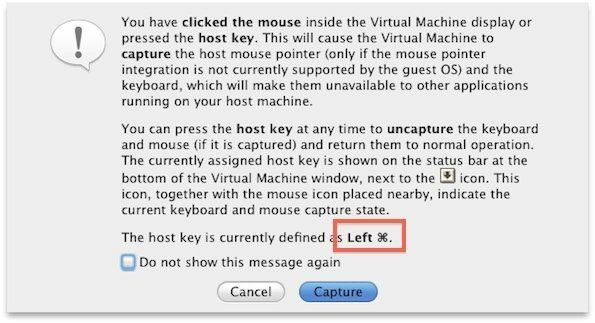
DEL 2: INSTÄLLNING AV FÖNSTER
4. Välj skiva
Att installera Windows 7 är den enkla delen. Din virtuella maskin bör starta upp i Windows-installationen och du möts av den här skärmen. Välj den enda tillgängliga hårddisken och tryck på Nästa att fortsätta.

5. Installera Windows
Gå och ta lite kaffe, för Windows 7 tar ett tag att installera. Även om det är på den ljusa sidan, tar det mindre tid än det gamla Windows XP eller Vista gjorde.

Din virtuella Windows 7-maskin kan starta om då och då, vilket är att vänta. När det nästan är klart kommer du till den här skärmen.
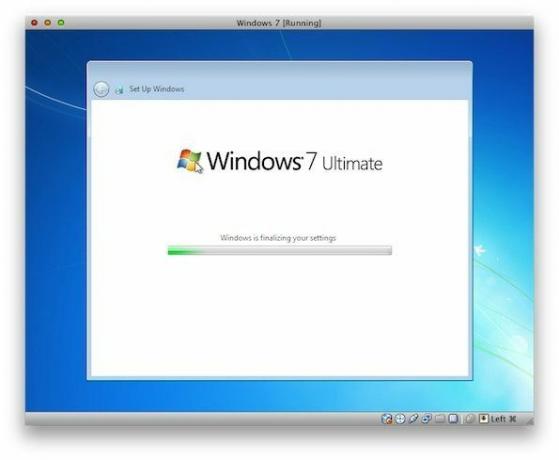
Fortsätt att utföra installationen som med en vanlig Windows-installation.
6. Gästtillägg (eller drivrutiner)
Nu är det dags att avsluta hela processen genom att installera förare, som du skulle göra med vilken annan maskin som helst. Dessa drivrutiner gör det möjligt för din virtuella maskin att expandera till vilken skärmupplösning som din bildskärm stöder, bland många andra funktioner. På din Mac, navigera till Enheter och välj sedan Installera gästtillägg.

Den här dialogrutan bör dyka upp på din virtuella maskin. Kör det.

Installera all enhetsprogramvara som Windows Security uppmanar dig att, inklusive Visa drivrutiner.

När gästtilläggen är installerade kommer du att uppmanas att starta om. Acceptera och starta om datorn och välkommen till Windows 7-världen.

Din virtuella maskin är nu klar! Om du har några problem, kommentera gärna nedan. Njut av din nya maskin och använd pengarna du sparat på Parallels och VMware för att ha lite kul. 🙂
Senast uppdaterad den 7 februari 2022
Ovanstående artikel kan innehålla affiliate-länkar som hjälper till att stödja Guiding Tech. Det påverkar dock inte vår redaktionella integritet. Innehållet förblir opartiskt och autentiskt.