Ändra kompatibilitetsläge för appar i Windows 10
Miscellanea / / November 28, 2021
Med introduktionen av Windows 10 har många tidigare appar problem med det senaste operativsystemet från Microsoft. Även om Windows 10 stöder en mängd olika appar som skapats för en tidigare version av Windows, kan vissa äldre appar ha problem med att köra i Windows 10. Få appar kan ha problem med skalning, särskilt om du har en högupplöst skärm medan vissa andra appar kanske inte körs beroende på systemarkitekturen. Men oroa dig inte, du kan fortfarande köra din äldre version av programvaran på Windows 10 med hjälp av en funktion som heter Kompatibilitetsläge.
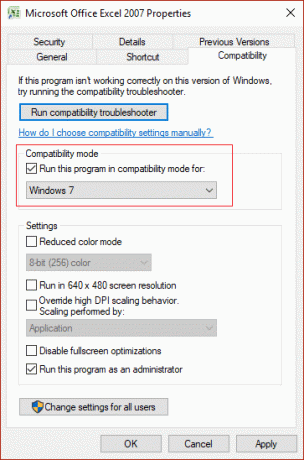
Inställningar för kompatibilitetsläge i Windows 10 är speciellt gjorda för detta ändamål: att upptäcka och åtgärda kompatibilitetsproblem för äldre applikationer byggda för den tidigare versionen av Windows. Hur som helst utan att slösa någon tid, låt oss se hur man ändrar kompatibilitetsläge för appar i Windows 10 med hjälp av den nedan listade handledningen.
Innehåll
- Ändra kompatibilitetsläge för appar i Windows 10
- Metod 1: Ändra inställningar för kompatibilitetsläge
- Metod 2: Kör programkompatibilitetsfelsökaren
Ändra kompatibilitetsläge för appar i Windows 10
Se till att skapa en återställningspunkt bara om något går fel.
Men innan vi går vidare till den här handledningen, låt oss se vilka alla kompatibilitetsalternativ som Windows 10 erbjuder:
Kör det här programmet i kompatibilitetsläge för – Med det här alternativet kan du köra din app i kompatibilitetsläge för Windows 95, Windows 98/Me, Windows XP SP2, Windows XP SP3, Windows Vista, Windows Vista SP1, Windows Vista SP2, Windows 7 och Windows 8.
Reducerat färgläge – Appen använder en begränsad uppsättning färger som kan vara användbara för vissa äldre appar som bara kunde köras i 256 färgläge.
Kör i 640 × 480 skärmupplösning – Om grafik för appen visas felaktigt återgiven eller om du vill ändra skärmupplösningen till VGA-läge (Video Graphics Array).
Åsidosätt skalningsbeteende med hög DPI – Du kan åsidosätta skalningsläget med hög DPI som kan utföras av antingen applikationen, systemet eller systemet (förbättrad).
Inaktivera helskärmsoptimeringar – Förbättrar kompatibiliteten för helskärmsappar.
Kör det här programmet som administratör – Detta kommer att köra programmet förhöjt som administratör.
Metod 1: Ändra inställningar för kompatibilitetsläge
1. Högerklicka på programmet och välj sedan Egenskaper.
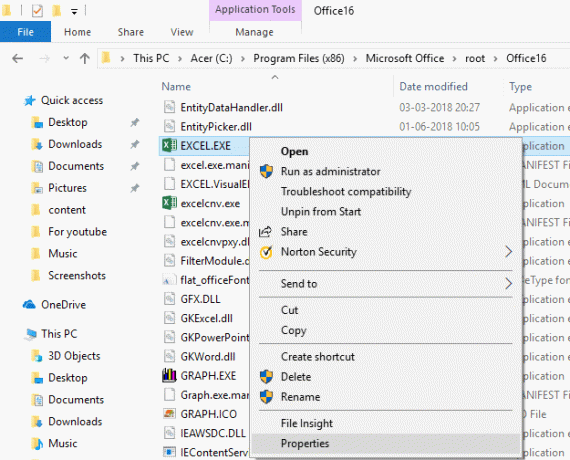
Notera: Du måste högerklicka på .exe-filen för programmet.
2. Byt nu till i fönstret Egenskaper Kompatibilitet.
3. Bock rutan som säger "Kör det här programmet i kompatibilitetsläge för“.

4. Från rullgardinsmenyn under rutan ovan, välj den Windows-version du vill använda för din applikation.
5. Du kan också markera "Kör det här programmet som administratör“.
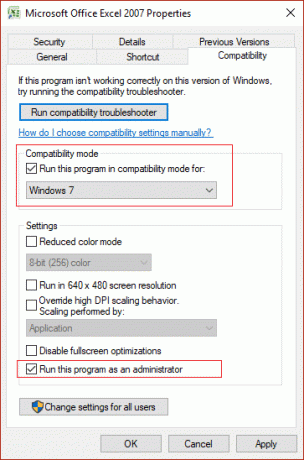
Notera: För detta måste du vara inloggad som administratör.
6. Klicka på Apply, följt av OK.
7. Se om applikationen fungerar eller inte, kom också ihåg att alla dessa ändringar kommer att göra det endast tillämpas påditt personliga användarkonto.
8. Om du vill tillämpa dessa inställningar för alla användarkonton, se till att du är inloggad som administratör och klicka sedan på knappen "Ändra inställningar för alla användare” i applikationens egenskapsfönster.

9. Därefter öppnas ett nytt egenskapsfönster, men alla ändringar du gör här kommer att tillämpas på alla användarkonton på din PC.
Så här ändrar du kompatibilitetsläge för appar i Windows 10, men oroa dig inte om den här metoden inte fungerade för dig. En annan metod med vilken du enkelt kan ändra kompatibilitetsläget för appar med hjälp av programkompatibilitetsfelsökaren.
Metod 2: Kör programkompatibilitetsfelsökaren
1. Typ "kör program som skapats" i Windows sökrutan klicka sedan på "Kör program gjort för tidigare versioner av Windows” från sökresultaten.
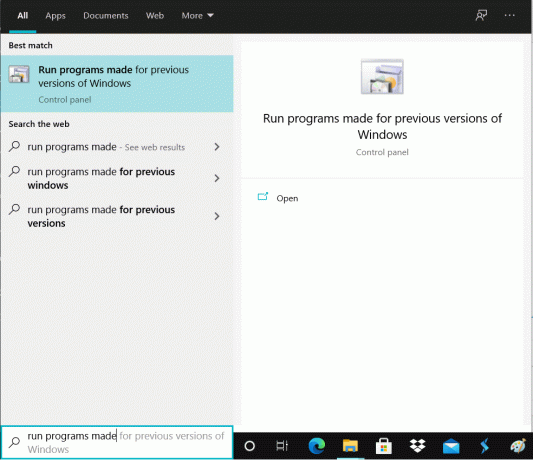
2. På Programkompatibilitetsfelsökare fönsterklick Nästa.
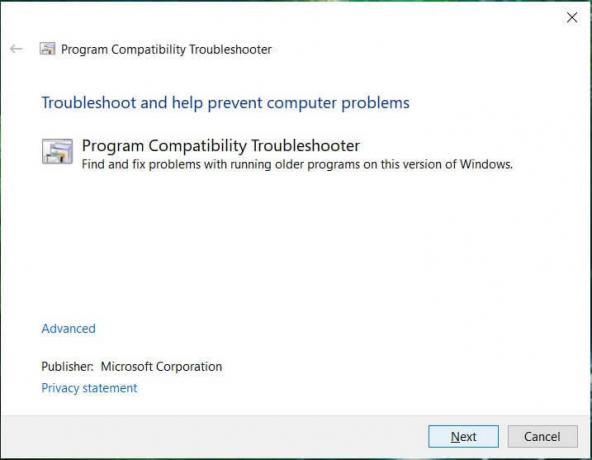
3. Vänta nu några sekunder tills felsökaren genererar en lista med program.
4. Nästa, välj det specifika programmet från listan, som har kompatibilitetsproblemen och klicka sedan Nästa.
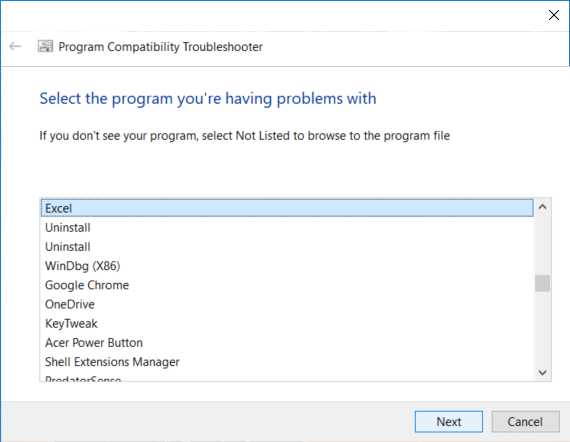
5. I fönstret Välj felsökningsalternativ klickar du på "Prova rekommenderade inställningar“.
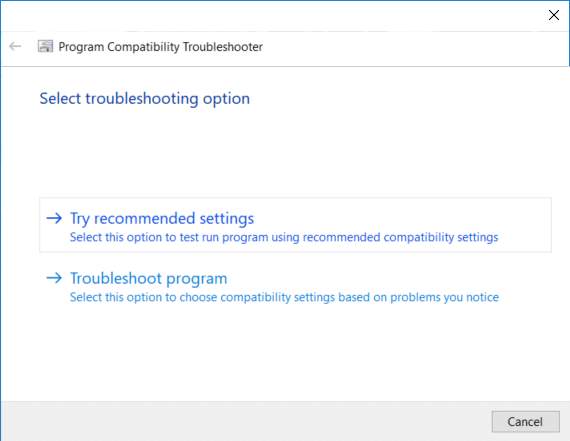
6. Klick Testa programmet och om allt fungerar bra, stäng sedan programmet och klicka Nästa.
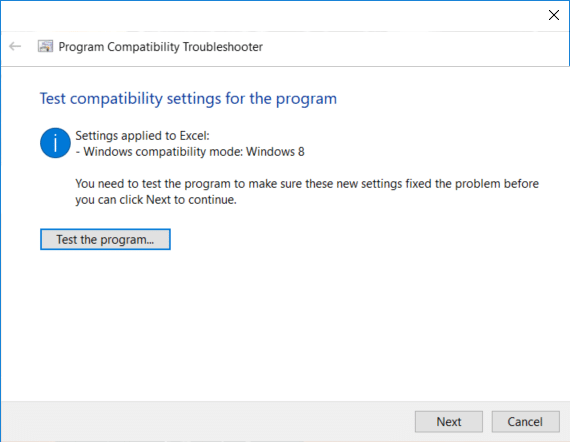
7. Till sist väljer du "Ja, spara dessa inställningar för det här programmet" men om programmet inte kördes korrekt, välj "Nej, försök igen med andra inställningar“.
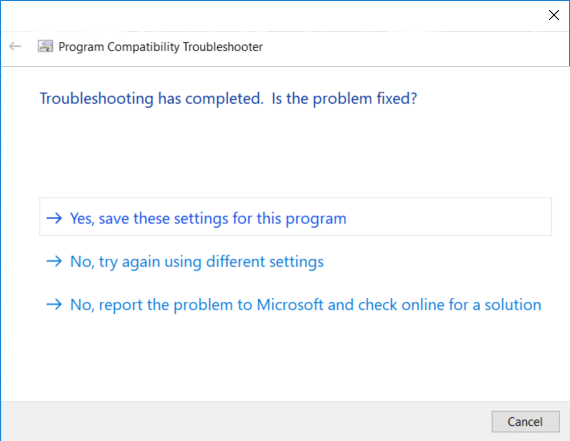
8. Efter att du valt "Nej, försök igen med andra inställningar"du skulle föras till"Vilket problem märker du" fönster. Om du skulle ha valt "Felsökningsprogram" i fönstret Välj felsökningsalternativ skulle du se samma fönster: "Vilket problem märker du“.
9. Nu välj ett av de fyra alternativen som passar din situation och följ sedan instruktionerna på skärmen för att låta Window samla in tillräckligt med information för att börja felsöka kompatibilitetsproblemet.
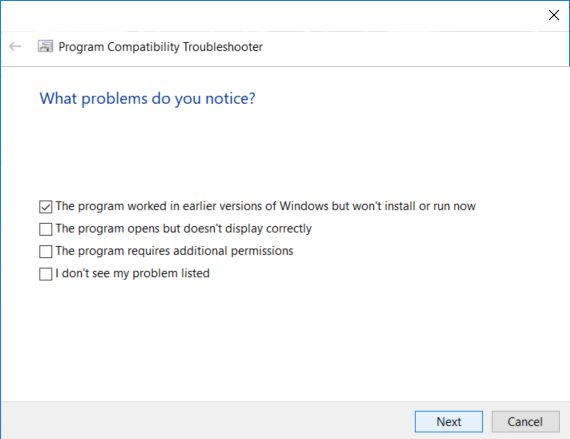
10. Om du har mer än ett program som står inför inkompatibilitetsproblemet måste du upprepa alla ovanstående steg för det programmet.
Rekommenderad:
- Lägg till Öppna kommandofönster här som administratör i Windows 10 snabbmeny
- Hur man öppnar kommandotolken vid uppstart i Windows 10
- Förhindra att färg och utseende ändras i Windows 10
- 5 sätt att öppna förhöjd kommandotolk i Windows 10
Det är det, du lärde dig framgångsrikt Hur man ändrar kompatibilitetsläge för appar i Windows 10, men om du fortfarande har några frågor angående denna handledning, ställ dem gärna i kommentarsavsnittet.



