17 användbara tips för att förlänga din bärbara dators batterilivslängd
Miscellanea / / February 10, 2022
Det är ingen hemlighet att när användningen av en bärbar dator ökar, minskar dess batteritid. Även om det har skett en viss utveckling av typen av batterier, är batteritiden något som användare fortsätter att klaga på.
Uppenbarligen har typen av operativsystem mycket att göra med batteriets prestanda. De nyare operativsystemen, som Windows 7, är rika på grafik och drar därför mer batteri.
Den här artikeln talar om några användbara tips och tekniker för att förlänga batteritiden för din bärbara Windows-dator. Tänk på att det innebär att avskaffa vissa snygga utseenderelaterade funktioner. Men om du är ett prestationsfreak borde det inte störa dig.
Tipsen är skrivna med Windows Vista/7 i åtanke men de flesta av dem är generella tekniker och bör fungera i alla typer av bärbara datorer.
1. Minska skärmens ljusstyrka
Mer skärmens ljusstyrka, mer batteri förbrukas av din bärbara dator. För att minska den, klicka på batteriikonen i systemfältet och välj "Fler energialternativ".
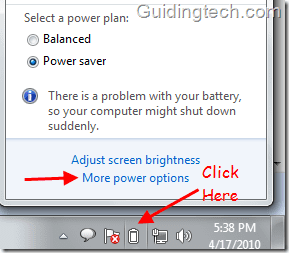
Fönstret för energialternativ öppnas, flytta skjutreglaget för skärmens ljusstyrka (som anges längst ned) till vänster. Observera att det också är bra för dina ögon att arbeta med mindre ljusstyrka på skärmen.
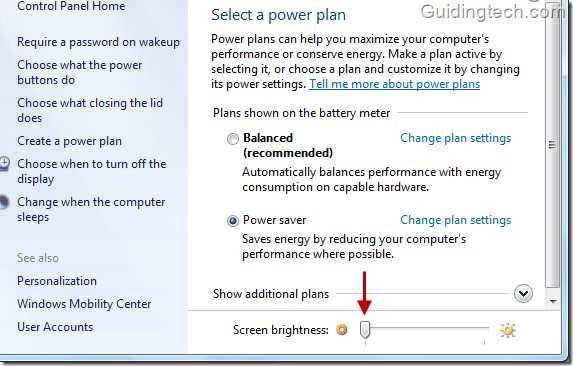
2. Undvik att använda skärmsläckare
Du lämnade din dator en stund utan någon aktivitet. Skärmsläckaren börjar spela efter en tid. Den förbrukar batteriet så det är bättre att stänga av den.
Högerklicka på skrivbordet och välj Anpassa.
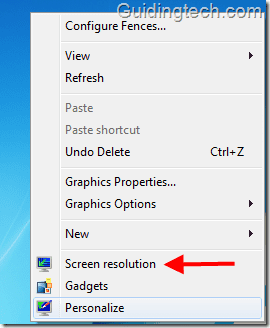
Klicka nu på "Skärmsläckare" längst ner till höger.

Klicka på rullgardinsmenyn Skärmsläckare och välj "Ingen". Klicka på OK.
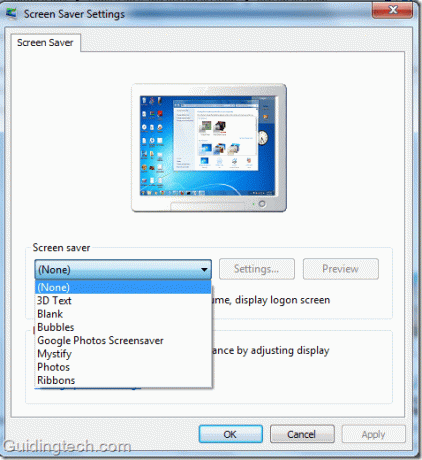
3. Defragmentera då och då
Defragmentering gör din hårddisk mer effektiv vilket resulterar i en snabb hårddisk och därmed mindre batteriförbrukning. Du kan defragmentera din hårddisk med Windows inbyggda Diskdefragmenterare eller använda externa verktyg som t.ex Defraggler.
För att använda Windows Diskdefragmenterare, klicka på "Start"-knappen och skriv "Diskdefragmenterare" (utan citattecken) i sökrutan och tryck på Enter.
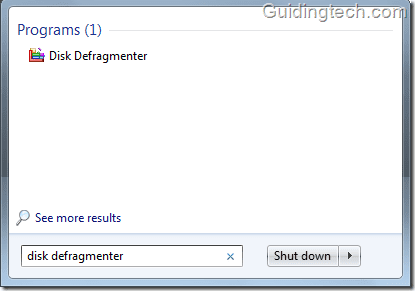
Diskdefragmenteringsfönstret visas. Klicka nu på "Konfigurera schema" för att schemalägga defragmenteringsprocessen.
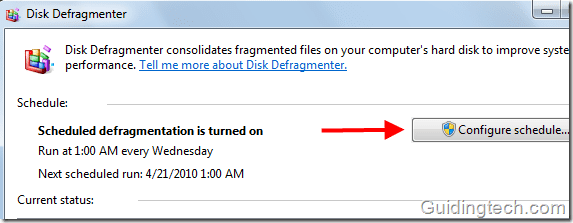
Välj nu frekvens, dag, tid och diskar från de givna rullgardinsmenyn och tryck OK.
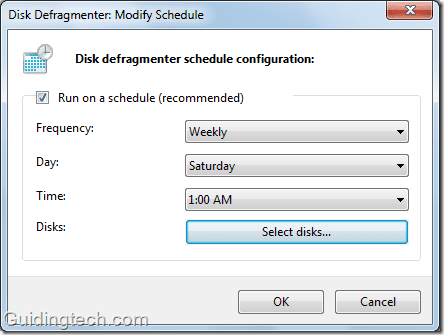
4. Inaktivera onödiga startprogram
Vissa applikationer läggs i onödan till på startmenyn och ökar därmed systemets uppstartstid. Till exempel program som Adobe reader, Zune, iTunes och Googles skrivbordssökning startar som standard och fortsätter att köras i bakgrunden.
Du kan använda Msconfig för att stoppa onödiga Windows-program från att starta automatiskt.
5. Ta bort externa USB-enheter
USB-enheter är kända för att tömma batteriet. Om någon USB-enhet (extern hårddisk, pennenhet, mus), minneskort, iPod eller iPhone är ansluten och du inte använder den, ta sedan bort den.
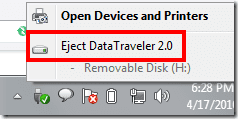
6. Lägg till mer RAM
Windows kommer med en virtuell minnesfunktion där den använder hårddiskminne när det tar slut på RAM. Denna funktion resulterar i slutändan i användning av hårddisk och belastning på laptop batteri. För att undvika detta bör du öka ditt RAM-minne enligt dina krav.
7. Undvik att köra CD/DVD
Om du kör din bärbara dator på batteri så undvik att använda CD/DVD eftersom den drar mer batterikraft. Det är bättre att rippa DVD och titta sedan på den när den bärbara datorn är på batteri.
8. Sömn är bra, men dvala är bättre
Standby- eller viloläge som också kallas energisparläge är en trevlig funktion som låter dig föra din dator till viloläge. Du kan snabbt återuppta ditt arbete när som helst genom att trycka på tangenterna på din dator. Den använder en liten mängd ström när den är i viloläge.
Det är lämpligt att använda viloläge istället för viloläge eftersom sömnen förbrukar lite ström in jämförelse med viloläge som inte förbrukar någon ström, sparar allt ditt arbete och återupptar där du stoppade det.
9. Optimera strömalternativet
Strömalternativet i Windows har olika inställningar för att spara batteritid. För att gå till strömalternativet, klicka på batteriikonen i systemfältet och välj strömalternativ.
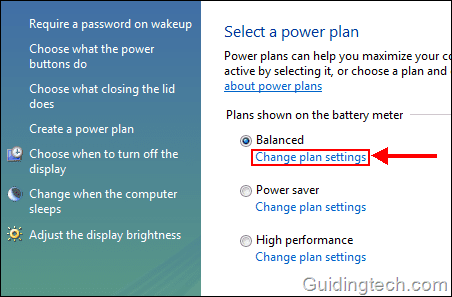
Klicka nu på "Ändra ströminställningar".
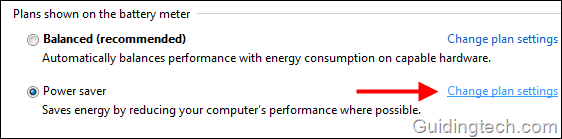
Här kan du bestämma när din dator ska dämpa skärmen eller när den stänger av skärmen medan den är på batteri. Du kan också bestämma tiden efter vilken den ska gå till viloläge.
Du kan också använda "Avancerade energiinställningar". Klicka på länken nedan (se skärmdumpen).
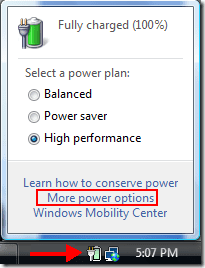
På avancerade elfönster hittar du många alternativ för att optimera din bärbara dator för en bättre batteritid. Du kan till exempel pausa bildspelet när det körs på batteri.
Notera: Det är tillrådligt att inte leka med inställningar om du inte vet vad du gör. Det kan leda till onödiga problem med din bärbara dator.

10. Förvara den bärbara datorn på en sval plats
Detta är en no-brainer. Om den bärbara datorn förvaras i ett rum med låg temperatur, kommer dess fläkt att behöva göra mindre arbete för att skingra värmen. Det kommer att belasta batteriet mindre och därmed förlänga dess livslängd.
11. Skärmupplösning
Låg skärmupplösning förbrukar mindre batteri jämfört med hög skärmupplösning. För att ändra upplösningen högerklicka på skrivbordet och välj "Skärmupplösning". Windows Vista-användare kan hitta det här alternativet under "Anpassa".
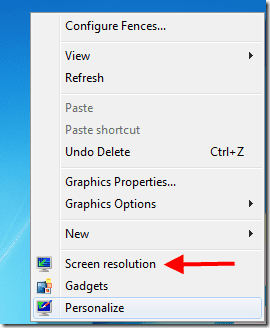
Flytta nu reglaget nedåt för att minska skärmupplösningen. Du kan också välja från rullgardinsmenyn.
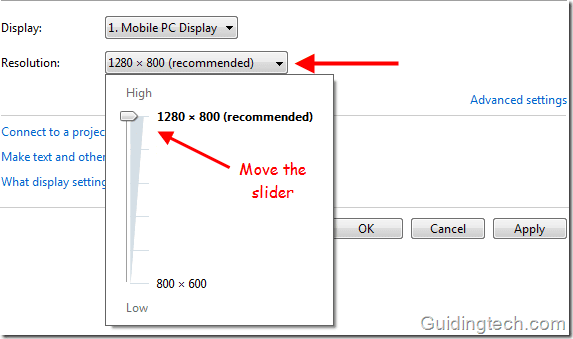
12. Inaktivera Aero-funktionen
Aero-funktionen är ansvarig för genomskinlig glasdesign och attraktiva fönsterfärger. Om du stänger av den sparar du dina batteriresurser. Högerklicka på skrivbordet och välj "Anpassa". Klicka nu på "Fönsterfärg" längst ner.
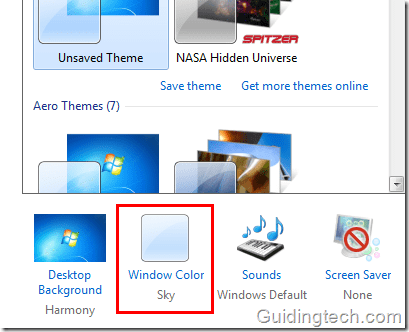
Avmarkera rutan bredvid "Aktivera transparens".
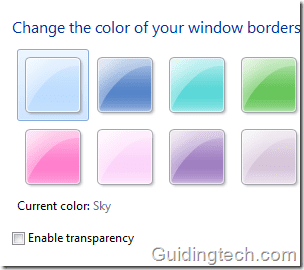
13. Stäng av trådlöst
Om du inte är ansluten till något trådlöst nätverk är det bättre att stänga av trådlöst. De flesta bärbara datorer har en trådlös switch som låter dig snabbt stänga av den.
14. Justera visuella effekter
Visuella effekter förbrukar också batterikraft så det är en bra idé att byta till bästa prestanda. Skriv "justera prestanda" och tryck på "Enter".
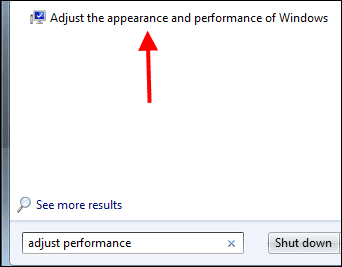
I fönstret för prestandaalternativ, gå till fliken "Visuella effekter". Välj nu alternativet "Justera för bästa prestanda". Det kommer att stänga av alla effekter som förbättrar din dators visuella prestanda.
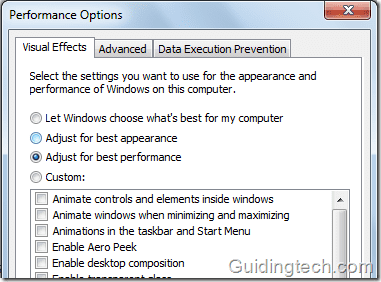
15. Inaktivera sökindex
Det är bättre att inaktivera sökindexfunktionen i Windows. Du kan använda program som Ultrasök som sitt alternativ.
Klicka på "Start"-knappen och skriv indexeringsalternativ i sökrutan. Tryck på "Enter"-tangenten.
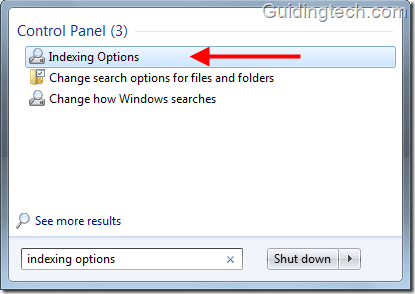
Klicka nu på Ändra.
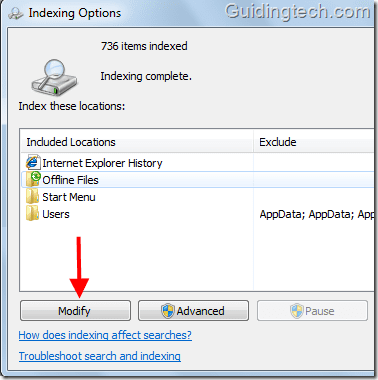
Här måste du avmarkera alla givna rutor så att Windows inte kan utföra extra arbete för att indexera alla filer på dessa platser.
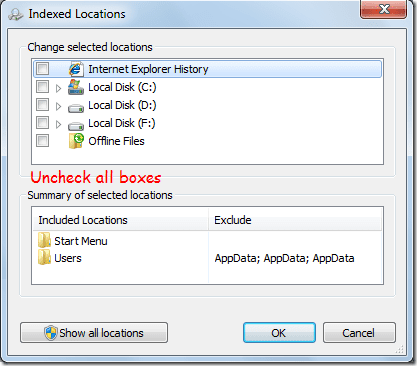
16. Stäng av schemalagda uppgifter
Om du har schemalagt en uppgift på din bärbara dator att starta automatiskt vid en viss tidpunkt måste du se till att din uppgift inte inträffar vid en tidpunkt då din bärbara dator körs på batteri.
Klicka på för att se schemalagda uppgifter och tid när de inträffar Start knapp och skriv Schemaläggaren i sökrutan. Tryck Stiga på. Det kommer att öppna Schemaläggaren fönster.
17. Rengör din bärbara dators ventil
Damm får din bärbara dators ventiler att stänga vilket resulterar i blockering av området där värmen släpps ut. Det orsakar mer värme och mer arbetsbelastning på fläkten. För att undvika det bör du rengöra dem med jämna mellanrum.
Notera: Försök inte öppna skruvarna själv och rengöra den. Ta den till servicecentret så tar de bättre hand om den.
Så det var några tips som kan hjälpa dig att förlänga din bärbara dators batteritid. Låt oss veta vad du tycker om dem och dela andra tips som vi kanske har missat i kommentarerna.
Naturligtvis rekommenderar vi inte att du följer varje tips som nämns eftersom det innebär att kompromissa med många visuella och andra funktioner. Så välj och välj och följ stegen som inte påverkar ditt arbete.
Åh, det finns ytterligare ett tips om du vill ha riktigt lång batteritid – skaffa en netbook. 🙂
Senast uppdaterad den 5 februari 2022
Ovanstående artikel kan innehålla affiliate-länkar som hjälper till att stödja Guiding Tech. Det påverkar dock inte vår redaktionella integritet. Innehållet förblir opartiskt och autentiskt.



