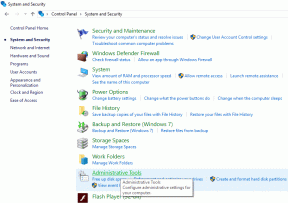Hur man uppgraderar från Windows 7 eller äldre till Windows 8 Pro
Miscellanea / / February 10, 2022
Så nu när Windows 8 är officiellt tillgängligt och Microsoft tillhandahåller uppgraderingen till alla befintliga Windows-användare till ett engångspris, de flesta av er måste tänka på en uppgradering från Windows 7 eller äldre version. Så här är vi med en detaljerad guide som hjälper dig med processen.
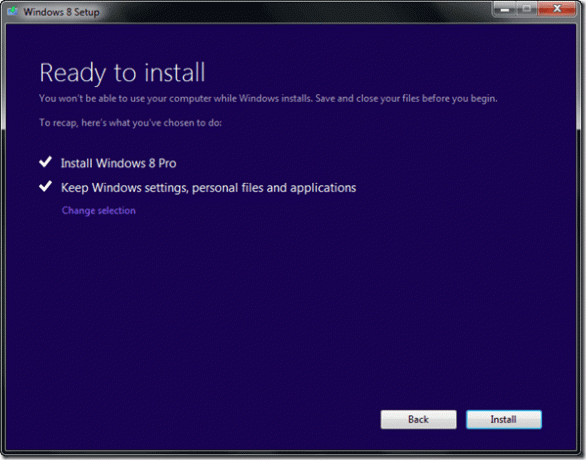
I den här steg-för-steg-guiden kommer vi att visa dig hur du kan uppgradera från Windows 7 eller äldre versioner av Windows till Windows 8 Pro utan att förlora några av dina personliga filer och inställningar. Men eftersom det finns mycket förvirring angående uppgraderingen, skulle jag föreslå dig först läs våra vanliga frågor om uppgradering av Windows 8 och gör också lite av din egen forskning om du har vissa kvardröjande frågor i ditt sinne om processen. När du är säker på att du vill uppgradera börjar du följa stegen nedan.
Innan vi börjar
- I den här processen kommer vi att ladda ner Windows 8 Pro medan vi installerar det. Se därför till att du har en sömlös internetanslutning under hela processen.
- Om du installerar uppgraderingen på en dator, se till att du har oavbruten strömförsörjning.
- Se till att du stänger alla program för minneshantering innan du kör uppgraderingen. Tro mig, det är en klok idé att göra det.
Låt oss börja…
Steg 1: Vi kommer att använda Windows 8 Upgrade Assistant som du måste ladda ner först. När du har laddat ner verktyget kör du det med administratörsbehörighet. När programmet startar kommer det att kontrollera din dators kompatibilitet, vilket kan ta en minut eller två. Efter att kompatibilitetstestet är klart kan du fortsätta om din dators hårdvara är tillräckligt bra för att stödja Windows 8 Pro.


Steg 2: Verktyget kommer att fråga dig om du vill göra en ren installation eller om du vill behålla filerna och inställningarna för Windows 7. Gör ditt val och fortsätt till nästa steg.

Notera: Användare som uppgraderar från Windows Vista och XP måste gå för en ren installation så se till att du säkerhetskopiera alla dina viktiga filer innan du går vidare.
Steg 3: Därefter kommer verktyget att be dig köpa Windows 8 Pro vilket naturligtvis är en obligatorisk process. Du behöver ett giltigt kredit-/betalkort eller ett verifierat PayPal-konto för att köpa licensen. Om du vill beställa Windows DVD: n måste du lägga till lite extra pengar. Ange slutligen din faktureringsadress och köp Windows 8 Pro-licensen.

Steg 4: Efter att du köpt licensen kommer verktyget att tillhandahålla din unika licensnyckel som du kanske bör förvara på ett säkert ställe Evernote. När du har fortsatt kommer verktyget att ladda ner nödvändiga Windows 8-filer och förbereda din dator för Windows 8-installation.
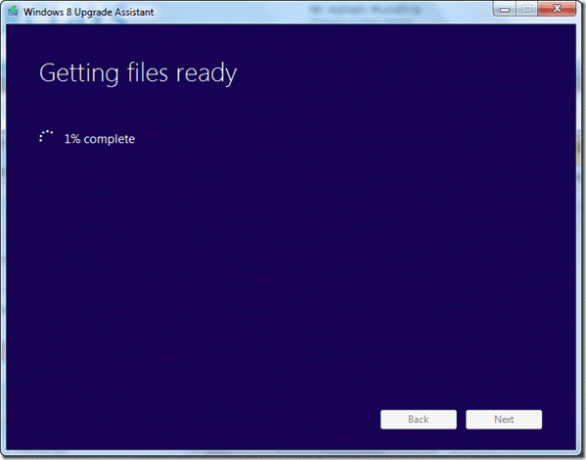

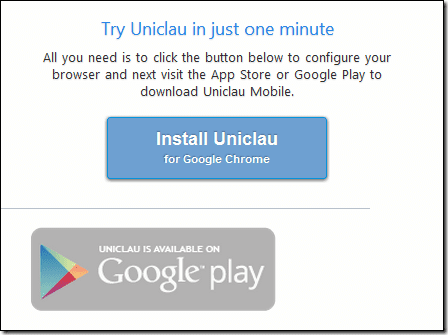
Steg 5: När verktyget har laddat ner alla filer och förberett din dator för uppgradering kommer verktyget att uppmana dig att spara och stänga alla applikationer. Eftersom verktyget tar fullständig kontroll över din dator kommer du inte att kunna arbeta med några filer. Windows kommer sedan att påbörja uppgraderingen, vilket kommer att ta avsevärd tid. Ta gärna en fika eller gör ett pågående hushållssysslor under tiden.
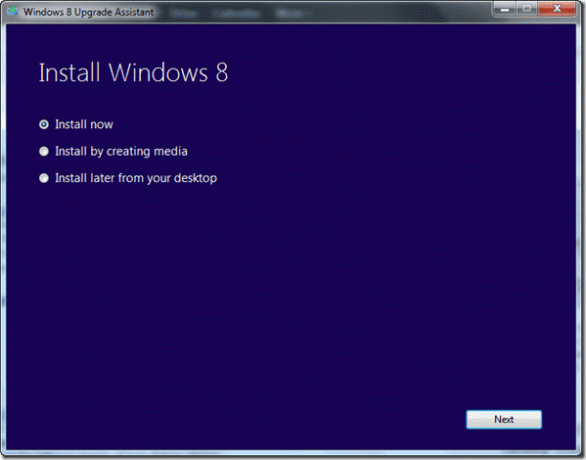

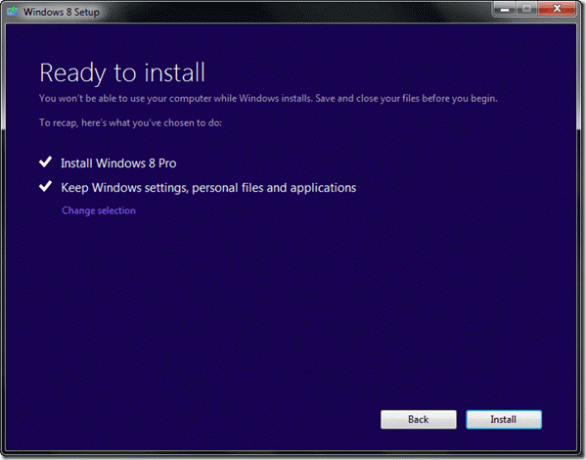
Steg 6: Efter att programmet har installerats kommer du att bli ombedd att göra det konfigurera Windows 8 innan du kan börja arbeta med det. Det är allt, om allt gick bra skulle du ha uppgraderat ditt Windows framgångsrikt.
Slutsats
Kom ihåg det Windows 8 har funktioner för uppdatering och återställning som du kan använda för att göra din dator så bra som ny utan att installera den om och om igen när något går fel. Se bara till att du skapa en Windows-bildfil efter installation av Windows 8. En säker praktik skulle jag säga.
Senast uppdaterad den 2 februari 2022
Ovanstående artikel kan innehålla affiliate-länkar som hjälper till att stödja Guiding Tech. Det påverkar dock inte vår redaktionella integritet. Innehållet förblir opartiskt och autentiskt.