Fixa långsam Windows-start med Windows Boot Performance Diagnostics
Miscellanea / / February 10, 2022

När du köper en ny PC fungerar den blixtsnabbt. Men under tiden möter varje användare
problem med långsam start
. Det kan finnas olika anledningar till varför det tar lång tid att starta upp Windows.
En av anledningarna är att många program och tjänster läggs till i startmenyn när datorns liv fortskrider. Om det är det enda problemet kan du ta bort onödiga program från startmenyn genom att använda msconfig. Men oftare än inte kommer du att behöva göra mycket mer än att bara hantera startprocesserna.
Coolt tips:Soluto är en anständig programvara för att hjälpa dig analysera Windows-startproblem. Du borde läs vår artikel för att förstå verktygets möjligheter.
Windows Vista och Windows 7 kommer med något som heter Windows Boot Performance Diagnostics. Det kan aktiveras från grupppolicyinställningar och användas för att lösa startproblem. Du kan ställa in Windows för att automatiskt felsöka och åtgärda problem och den här artikeln har för avsikt att visa dig hur du gör det.
Notera: Funktionen för lokal grupprincipredigerare (gpedit.msc) finns endast i Windows 7 Ultimate, Professional och Enterprise-utgåvor. Om du äger Windows 7 Home Premium eller Basic-utgåvor så erbjuder det här inlägget tyvärr inte mycket för dig.
Steg för att aktivera Windows Boot Performance Diagnostics
Först och främst måste du vara inloggad som administratör för att kunna göra sådana ändringar. Följ sedan stegen nedan:-
Steg 1: Starta Springa dialogrutan (enklaste sättet att göra det är Windows + R). Utför kommandot gpedit.msc för att ta fram den lokala grupprincipredigeraren. Du kan också klicka på Start-knappen och söka efter gpedit.msc i lådan.

Steg 2: Det öppnar fönstret Group Policy Editor. Navigera till Datorkonfiguration -> Administrativa mallar ->
System -> Felsökning och diagnostik-> Windows Boot Performance Diagnostics.
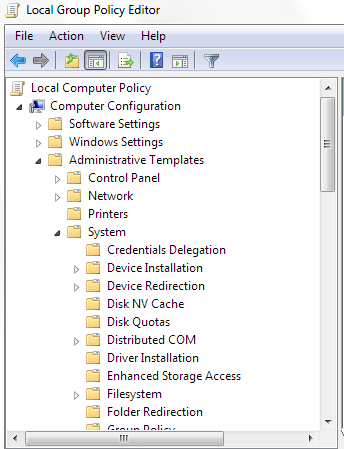
Steg 3: Klicka på Windows Boot Performance Diagnostics. På den högra rutan ser du ett inställningsalternativ som läser Konfigurera scenarieexekveringsnivå. Dubbelklicka på den för att öppna Konfigurera scenarieexekveringsnivå fönster.

Steg 4: Om funktionen inte är aktiverad skulle den vara inställd på Inte konfigurerad. Välj alternativet Aktiverad och välj scenarioexekveringsnivå från rullgardinsmenyn till Detektering, felsökning och lösning.
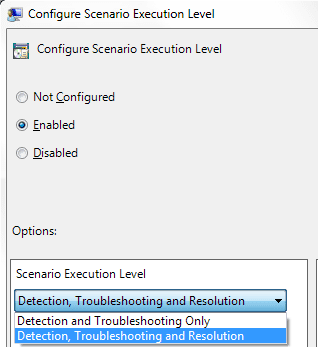
Om du väljer Detektering och felsökningEndast, kommer Windows att identifiera problem med startprestanda och kommer att göra det lägg till en händelse i händelseloggen. Då kan administratören av datorn kontrollera händelseloggen och felsöka problemet manuellt.
Vi rekommenderar Detektering, felsökning och lösning för då kommer operativsystemet att upptäcka problem med Windows Boot Performance och försöka lindra detsamma genom att meddela användaren om tillgängliga upplösningar.
Notera: För hur Windows Boot Performance Diagnostics fungerar, Diagnostisk policytjänst (DPS) måste köras i bakgrunden.
För att kontrollera om den körs eller inte klicka på Start, typ tjänster och tryck Stiga på. På Tjänster fönster kontrollera status för Diagnostisk policytjänst och se till att den är igång.
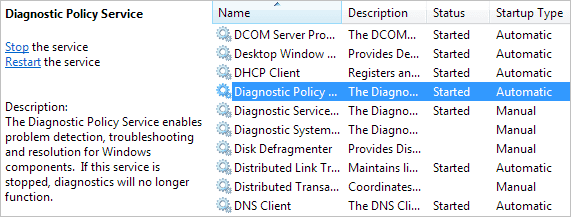
Slutsats
Det är så du kan säkerställa att din dator inte låter dig vänta på Windows-inloggningsskärmen under lång tid. Om det är så kan du prova dessa steg och kontrollera resultaten. Berätta för oss om resultaten och erfarenheterna du får av det. Vi vill gärna lära oss.
Översta bildkredit: Nathan
Senast uppdaterad den 2 februari 2022
Ovanstående artikel kan innehålla affiliate-länkar som hjälper till att stödja Guiding Tech. Det påverkar dock inte vår redaktionella integritet. Innehållet förblir opartiskt och autentiskt.



