Starta om Windows Explorer manuellt för att undvika en omstart av systemet
Miscellanea / / February 10, 2022

Det finns många tillfällen där du behöver starta om din dator. Det kan vara så att du har installerat uppdateringar, installerat en ny programvara eller så att din dator precis har lagt på. Alla dessa scenarier kräver vanligtvis en omstart av systemet.
Även om att starta om systemet är det mest pålitliga sättet att få ändringar att träda i kraft, små problem (som muspekaren att ha fastnat på en ikon) kan tas om hand genom att bara starta om Windows Explorer (och därmed uppdatera Windows skal. )
Här är tre metoder för att göra det. Kolla på dem.
1. Starta om Explorer via Windows Task Manager
Högerklicka på Aktivitetsfältet, välj "Starta Aktivitetshanteraren" för att starta verktyget.
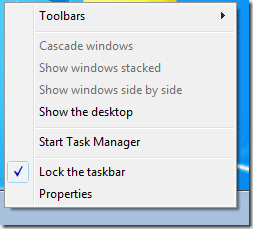
Byt till fliken "Process", leta upp "explorer.exe", klicka på knappen "Avsluta process" och bekräfta åtgärden.
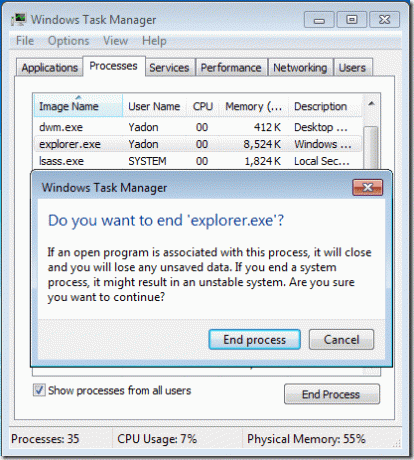
Om du är orolig för säkerheten att avsluta en process kan du också klicka på utrymmet som omger Windows sökfält i Start, håll ned Skift + Ctrl och högerklicka sedan på det tomma området på Start-menyn, välj "Avsluta Utforskaren”.
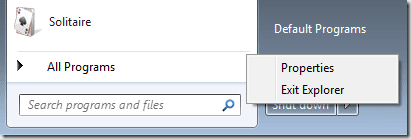
Nu, efter att aktivitetsfältet och skrivbordsikonerna har försvunnit, måste du klicka på "Arkiv -> Ny uppgift" på menyraden och sedan ange "utforskaren" för att starta om Utforskaren.
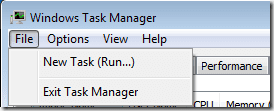
Det är allt. Du har framgångsrikt startat om Windows Explorer.
2. Starta om Explorer genom en batchfil
Du kan också skapa en genväg och skrivbordskontextmeny för att få detta gjort. Starta Anteckningar, kopiera följande kommandon till den och spara sedan filen som Starta om Explorer.bat på vilken plats du vill.
@echo off taskkill /f /im explorer.exe starta explorer.exe
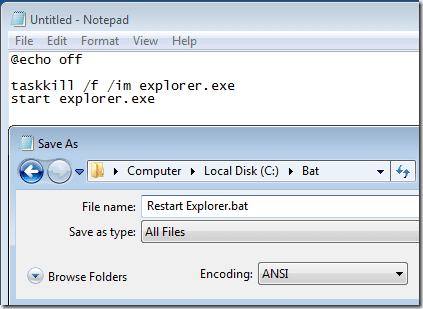
När du vill starta om Windows Explorer, dubbelklicka bara och kör filen ovan.
3. Lägg till ett alternativ för omstart av Utforskaren till skrivbordskontextmenyn (högerklicka) [Registry Hack]
Vi kan också lägga till alternativet omstart av utforskaren till snabbmenyn med hjälp av batchfilen vi skapade ovan.
Notera: Denna metod använder sig av vissa registerjusteringar. Det är därför viktigt att du säkerhetskopierar ditt register innan du fortsätter.
1. Tryck Win + R, enter regedit (eller skriv regedit i Windows sökfält) för att starta Registerredigeraren. Skapa en nyckel under HKEY_CLASSES_ROOT -> Katalog -> Bakgrund ->skal genom att högerklicka på mappen "skal". Namnge det Starta om Explorer.
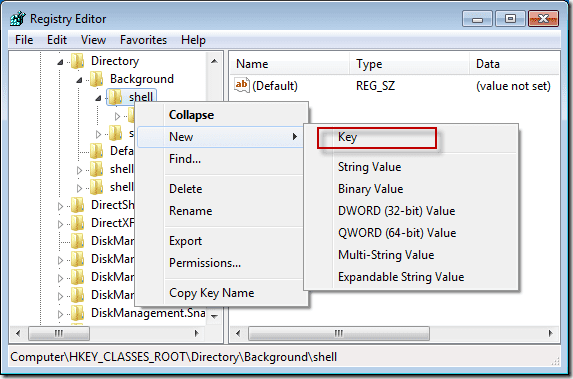
2. Följ samma process igen, dvs högerklicka på Starta om mappen Explorer du skapade, gå till "ny" och lägg till en nyckel som heter Kommando.
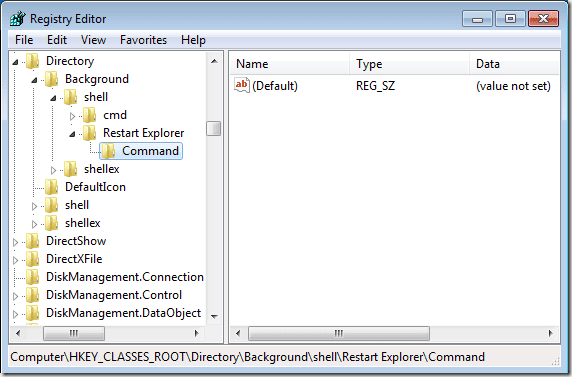
3. Gå tillbaka till Restart Explorer.bat-filen som vi skapade från början, håll nere Skift-tangenten och högerklicka på den och välj "Kopiera som sökväg" för att få sökvägen till klippbordet.
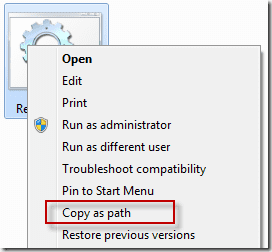
4. Nu, inuti registerredigeraren, klistra in sökvägen till (Standard) värde under Kommando (du skulle behöva högerklicka på "Standard" i den högra rutan och klicka på "Ändra" först).
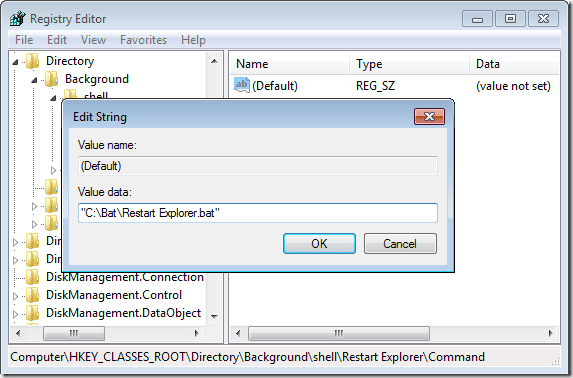
Det är allt. Från och med nu kan du högerklicka på skrivbordet för att starta om Explorer direkt, utan några ytterligare steg.
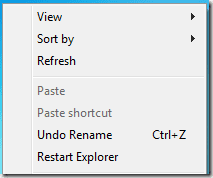
Det här tipset är också användbart när du stöter på systemstagnation, men det kan ibland leda till att vissa systemfältsikoner försvinner. Spara därför ditt arbete innan du utför operationen.
Senast uppdaterad den 7 februari 2022
Ovanstående artikel kan innehålla affiliate-länkar som hjälper till att stödja Guiding Tech. Det påverkar dock inte vår redaktionella integritet. Innehållet förblir opartiskt och autentiskt.



