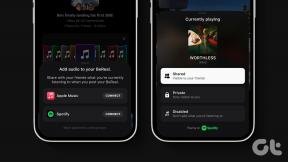Ladda upp alla foton från överallt till Google Foton
Miscellanea / / February 10, 2022
Google Foto är gratis och fantastiskt. Som vi har bestämt tidigare, kommer det inte att skada dig att prova det. Men att testa det innebär att ladda upp hundratals eller tusentals av dina bilder till Google Foto. Och eftersom Google Foton inte existerade förrän nu är din fotosamling förstörd. Dina iPhone-foton kan finnas i iCloud Photo Library/Dropbox, DSLR-bilder kan finnas i iPhoto/Lightroom-biblioteket och år gamla foton kan vara gömda i en mapp någonstans.
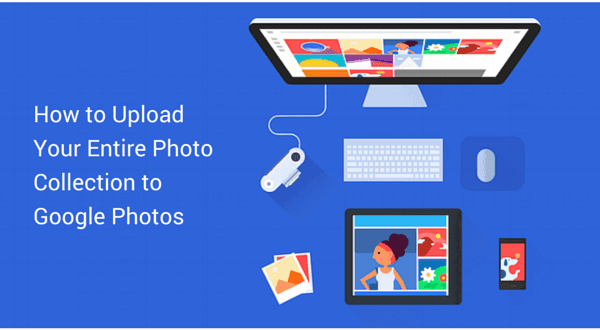
Tyvärr finns det inget 1-klicks sätt att automatiskt ladda upp alla foton från Dropbox till Google Photos (det finns inget API ännu). Så vi måste göra detta manuellt. Men när det är klart kan du börja skörda de många, många fördelarna med Google Foto.
Steg noll: Installera säkerhetskopiering av Google Foto
Det första du behöver göra, även innan vi börjar samla in bilder från de 63 olika tjänsterna du har registrerat dig för, är att installera Säkerhetskopiering av Google Foto. Dess bara en automatisk uppladdningsapp (ingen tvåvägs Dropbox-liknande synkronisering här) som du kan tilldela mappar att titta på. När nya foton dyker upp i den mappen laddas de automatiskt upp till Google Foton.

Ladda ner appen och logga in på ditt Google-konto. Appen väljer automatiskt vissa standardmappar som Bilder och Skrivbord. Du kan lägga till en ny mapp med hjälp av Lägg till knapp.
Nedan kan du växla mellan det kostnadsfria obegränsade lagringsalternativet som laddar upp komprimerade bilder till 16 MP och alternativet med full upplösning som räknas mot ditt Google Drive-lagringsutrymme.
1. Ladda upp/synkronisera foton från Dropbox
Om du redan använder Dropbox och mappen som innehåller alla dina bilder är redan synkroniserad med din Mac/PC, halva striden är över. Om så inte är fallet, ladda ner och installera Dropbox-appen, gå till Inställningar och från Selektiv synkronisering, kontrollera mapparna. Detta kommer först att ladda ner alla bilder till din lokala lagring.
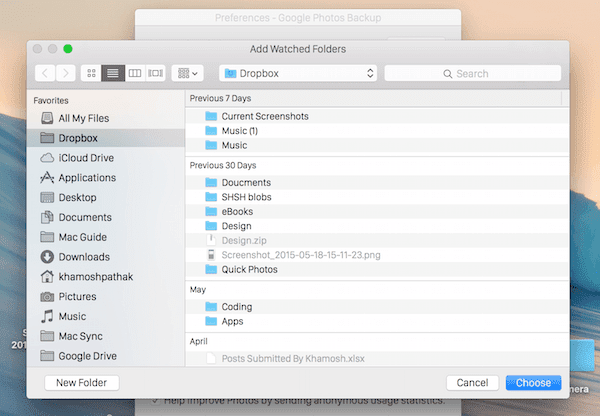
Gå nu till Photos Backup-appen Inställningar, klick Lägg till och navigera till den Dropbox-mappen för att lägga till den. Ja, processen att först ladda ner bilderna från en molnlagring och sedan ladda upp den till en annan molnlagring låter kontraproduktiv men för närvarande är det allt vi kan göra. Och hej, när det väl är klart så är det gjort.
En annan fördel är att när du väl har konfigurerat det här kan Google Foton vara en sekundär plats för att säkerhetskopiera bilder. Om du har aktiverat automatisk uppladdning till Dropbox, som laddar upp alla nya foton till en viss mapp, med Photos Backup som tittar på den mappen, har du nu en annan kopia av fotona i Google Photos. Och detta var utan att köra två appar från din telefon.
2. Överför bilder från Facebook/Instagram
Facebook låter dig ladda ner allt i din profil med ett klick. Gå till inställningar -> Allmän och klicka Ladda ner en kopia av dina Facebook-data. Bekräfta sedan på nästa skärm och skriv in ditt lösenord. Om ett tag kommer Facebook att skicka dig en länk till zip-filen.
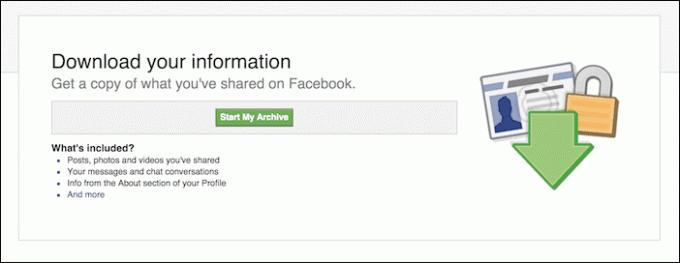
Gå nu till Google Photos-webbplatsen, hitta Facebook-zip-filen på din dator, hitta alla foton där och släpp dem bara i webbläsarfönstret.
För att ladda ner alla dina Instagram-bilder, använd Downgram eller följ vår guide här. När de har laddats ner laddar du upp dem på samma sätt till Fotowebbplatsen.
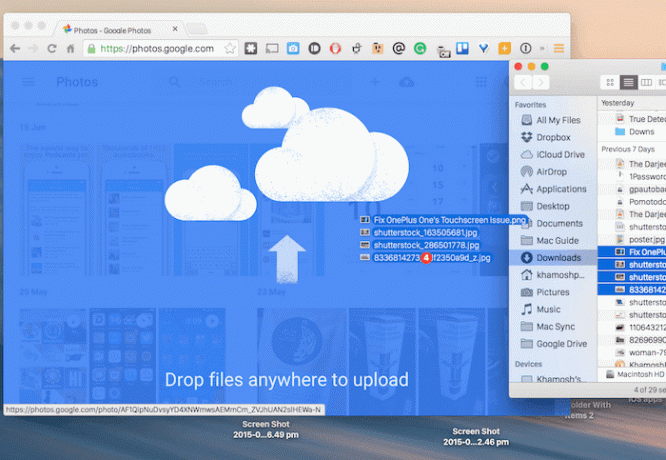
3. Överför foton från Flickr
Gå till din Flickr-profil, från miniatyrvyn, klicka på de foton du vill ladda ner och klicka på Ladda ner knapp. När de har laddats ner släpper du dem på webbplatsen Foton.
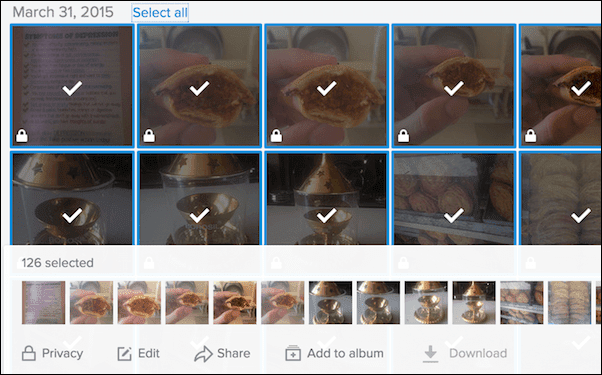
4. Ladda upp/synkronisera iPhoto/Photos Library från Mac
Om du är en tung iOS-användare, finns förmodligen alla dina foton i ett iPhoto-bibliotek (nu känd som Photos-appen). Om så är fallet behöver du egentligen inte göra någonting. För när du installerar Photos Backup-appen kontrollerar den iPhoto bibliotek alternativ som standard.
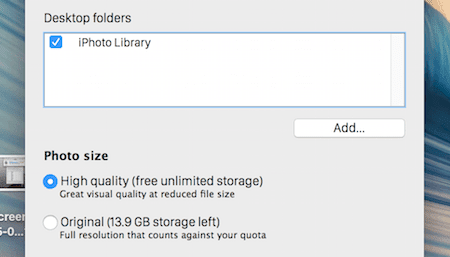
Jag har migrerat mitt iPhoto-bibliotek till Foto-appen, men uppladdningen fungerade fortfarande för mig. Men du bör veta att detta bara fungerar för foton du har lagras lokalt på din Mac. Detta fungerar inte för foton som finns i iCloud Photo Library och bara synkroniserar miniatyrer till din Mac. Om så är fallet, gå till appen Foton, stäng av Optimerad lagring, ladda ner iCloud Photo Library för offlineanvändning och kör sedan Google Photos Backup.
Om du har bilder i iCloud Drive, välj dem bara och dra dem till webbplatsen Foton. Eller så kan du gå till icloud.com och ladda ner foton manuellt därifrån också. Men det kommer att ta mycket tid. Att använda appen Foton för att göra detta är en mycket bättre idé.
Lightroom eller någon annan app för fotohantering: Om du använder Lightroom eller någon annan proffsbildredigeringsapp, peka bara med appen Photos Backup till mappen där appen sparar alla foton. På så sätt laddas de automatiskt upp till Google Foton varje gång du importerar nya foton. Det blir inte fullupplöst, men det är något.
Är du sugen på Google Foto?
Ser du fram emot att använda Google Foto och alla deras intelligenta sökfunktioner? Vilken är den enda mördande funktionen som övertygade dig att byta? Dela med oss i kommentarerna nedan.
Senast uppdaterad den 2 februari 2022
Ovanstående artikel kan innehålla affiliate-länkar som hjälper till att stödja Guiding Tech. Det påverkar dock inte vår redaktionella integritet. Innehållet förblir opartiskt och autentiskt.