3 QuickTime-tips för att enkelt utföra avancerad videoredigering
Miscellanea / / February 10, 2022
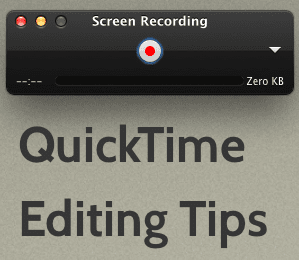
Om du har en Mac är chansen stor att du är bekant med QuickTime, Apples utmärkta videospelare som kommer förinstallerad på OS X. Men vad du kanske inte vet är att under den videospelaren finns en av de enklaste att använda
videoredigerare
som, även om den är extremt begränsad i variation, gör det lilla den kan extremt bra.
Låt oss ta en titt på några tips som visar exakt hur du får ut det mesta av dessa redigeringsfunktioner.
Kombinera filmklipp med QuickTime
Har du någonsin undrat vad du ska göra med alla dessa 10-sekunders videoklipp som du spelade in med din iPhone? Tja, med QuickTime på din Mac kan du skapa din egen hemmavideo ganska enkelt genom att bara slå samman dessa klipp.
För att göra det, öppna valfri video i QuickTime. Sedan är allt du behöver göra att helt enkelt dra och släppa alla andra videoklipp du vill ha till QuickTime fönster och det kommer att sömlöst sammanfogas med den ursprungliga videon för att bilda en separat, ny film.

Ännu bättre: Du kan dra och släppa hur många videoklipp du vill och dra runt dem för att ändra deras position också.
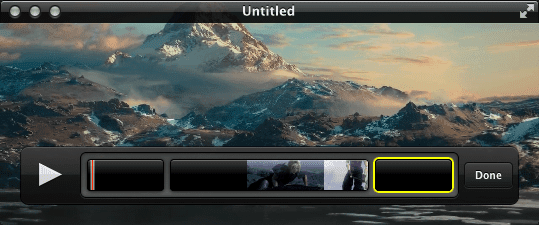
När ditt nya mästerverk är klart klickar du på Gjort spara sedan din video i önskat format.
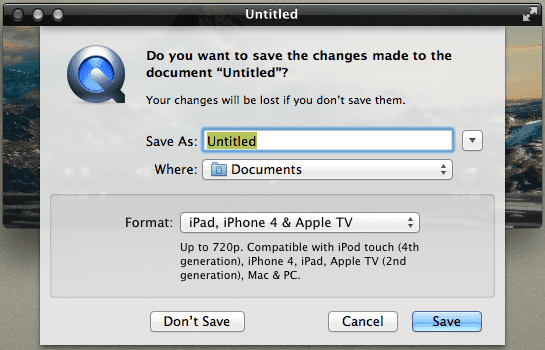
Coolt tips: När du lägger till videoklipp till din nya film, du kan också trimma dem att få din nya film att visa precis vad du vill.
Skapa din egen film (eller skärminspelning) på plats
Visste du att du kan skapa filmer direkt på din Mac med QuickTime? Det fantastiska med detta är att allt du behöver göra är att öppna QuickTime Fil menyn och välj den typ av inspelning du vill skapa där.
Faktum är att en av QuickTimes minst kända funktioner är att du inte bara kan skapa film- och ljudinspelningar med den, utan du kan också spela in hela skärmen eller en del av den.
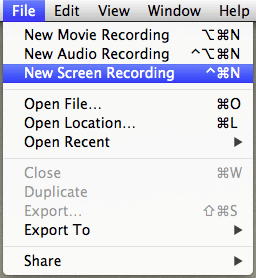
Skärminspelning på QuickTime fungerar precis som du förväntar dig: Klicka bara på Spela in knappen och klicka sedan på skärmen för att spela in allt eller klicka och dra pekaren för att bara välja ett segment av skärmen för inspelning.
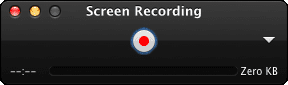

Du kan också välja kvaliteten på videoinspelningen, lägga till din egen röst genom att även spela in från din Macs mikrofon och till och med välja att visa dina musklick när du spelar in. Ganska snyggt.
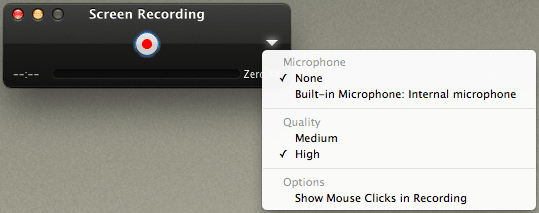
Trimma och exportera QuickTime Audio
Låt oss säga att du har en video av någon som håller ett tal. Om du inte lyssnar noga på vad som sägs är det inte lätt att veta exakt var en viss del av talet är. På liknande sätt är det svårt att avgöra exakt var du är i en video där ramarna förblir nästan desamma.
För dessa situationer har QuickTime en mycket praktisk funktion som låter dig bläddra och trimma bara din videos ljud. Det som gör den här funktionen mycket coolare är att du faktiskt kan se vågformerna för din videos ljud så att du med en blick kan se vilka delar av videon som är tysta och vilka som har starka ljud.
För att göra detta är det bara att gå till Redigera > Trim… och gå sedan till Se > Visa ljudspår.
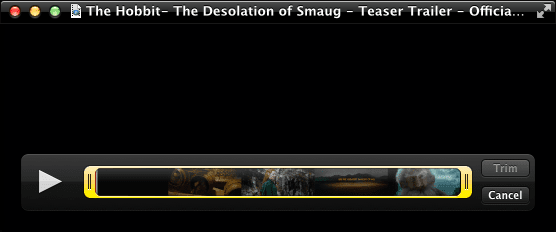
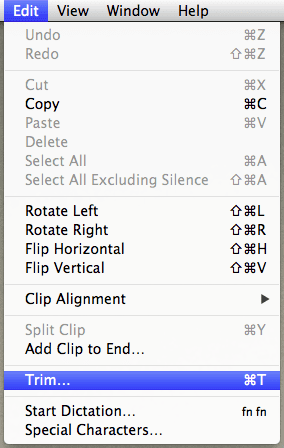
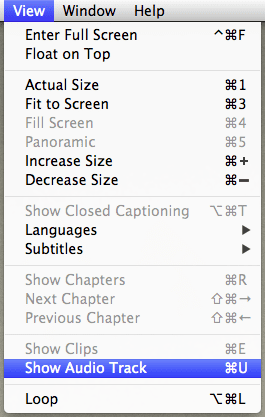
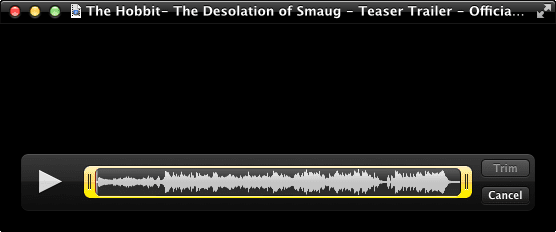
När du har hittat segmentet du vill använda med ljudet i din video kan du hoppa till den punkten eller helt enkelt trimma det.
Sedan, om du vill exportera endast ljudet, Klicka på Fil, sen på Exportera och slutligen, välj Endast ljud från rullgardinsmenyn i dialogrutan som dyker upp.

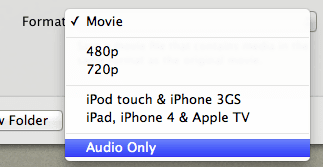
Det var det för idag. Använd dessa QuickTime-redigeringstips för att skapa ditt nästa verk eller konst eller för att bara leka med dina videor. Njut av och dela andra QuickTime-tips som du kanske känner till.
Senast uppdaterad den 3 februari 2022
Ovanstående artikel kan innehålla affiliate-länkar som hjälper till att stödja Guiding Tech. Det påverkar dock inte vår redaktionella integritet. Innehållet förblir opartiskt och autentiskt.



