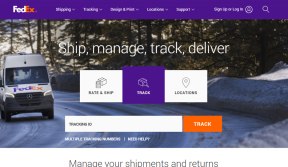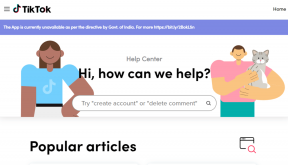Samsung Galaxy S6 Edge: Hur man använder kanterna som ett proffs
Miscellanea / / February 10, 2022
När jag först hörde att Samsung visade upp en telefon med pekskärmskanter var min reaktion någonstans mellan "A what??" och nej. Bara nej." Hur skulle en skärm som sträcker sig längs sidorna av din telefon vara praktisk, och dessutom, varför skulle det öka bekvämligheten eller produktiviteten på Allt? Det lät ganska knepigt för mig.

Men så såg jag Edge. Och höll i Edge. Och ja, jag rörde till och med de mjuka kurvorna på dess smidiga och attraktiva kropp. Onödigt att säga, hur besynnerligt konceptet än är Samsung Galaxy S6 Edge är en vacker maskinvara. Och utöver dess estetiskt tilltalande exteriör, har telefonen en hel del förtjusande och unika funktioner också.
Låt oss ta en titt på vad edges handlar om, inklusive S6 Edge-inställningarna, om de är användbara och vilka funktioner edges kan tjäna i framtiden. I ett nötskal, låt oss se hur man blir en professionell "edge"-användare.
Välj en kant, vilken kant som helst
Till skillnad från Galaxy Note Edge, vars kant bara böjer sig på höger sida, skärmen på S6 Edge är böjd på både vänster och höger sida av telefonen. Dubbla kanterna, dubbelt så roligt, eller hur?

Tja... inte precis. Ett av alternativen du kan ställa in, kallas Kantskärmens position, ger dig valet att ställa in antingen Vänster sida eller den Höger sida som din aktiva kant. Det betyder att vilken sida du än väljer är den enda sida som är avsedd för kantspecifika åtgärder. Så du använder fortfarande bara en kant.
För att ställa in vilken kant du vill använda, gå till Appar > Inställningar > Kantskärm och här längst ner ser du Kantskärmens position. Tryck på det och gör ditt val.
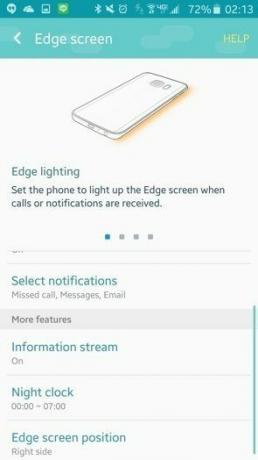
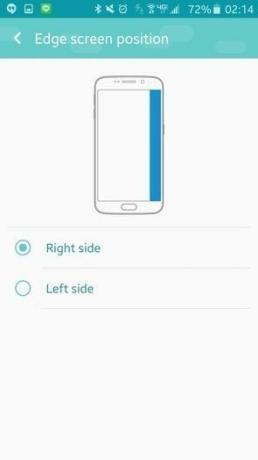
Möjligheten att välja din favoritkant är användbart för vänstermänniskor, vilket var ett problem med Note Edge. Dessutom ger de dubbla kurvorna S6 Edge mer graciös symmetri.
Du hittar alla inbyggda Edge-inställningar under Appar > Inställningar. Sedan, slå Kantskärm under rubriken Enhet, och violà, finns din Edge-meny. Kom ihåg det här. Vi kommer att återkomma till det många gånger.
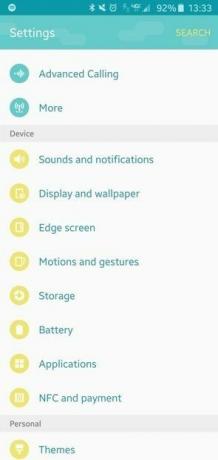
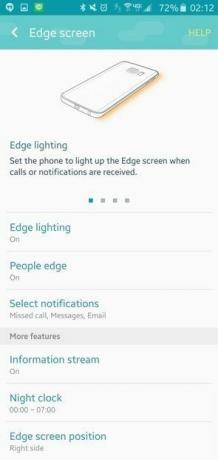
När du väl har valt din föredragna edge finns det några saker du kan göra för att ytterligare anpassa din edge-upplevelse.
Kantskärm och statusfält
Den första av dem inkluderar Edge Status bar och Edge Notifications. Välj i Edge-menyn Informationsström och se till att växeln längst upp är omkopplad På.

När din telefon är inaktiv och skärmen är avstängd, gnugga helt enkelt den avsedda kanten och den tunna, diskreta statusraden dyker upp.
Kantstatusfältet är bra när du vill kontrollera vad som händer men du inte vill slå på hela skärmen. Till exempel på en biograf där man snabbt och i hemlighet vill kolla tiden. Eller på natten när du vill försäkra dig om att ditt larm är rätt inställt. Förutom tiden och alarmet ser du temperatur, plats och batteriprocent.
Om du inte ser väderinformation, gå till Informationsström > Väder och under Visa väderinformation, sväng Kantskärm på.

Den här metoden sparar batteri eftersom du inte behöver lysa upp hela skärmen. Det är också mindre sannolikt att det stör ditt mörkerseende eller de där häftiga filmbesökarna.
Svep åt vänster eller höger för att se olika flöden, till exempel enhetsaviseringar, vad som är trendigt på Twitter eller ett RSS-flöde. Du kan trycka för att visa detaljerna om vad du tittar på på huvudskärmen. En sak som irriterade mig är att när jag väl sveper till flödena kan jag panorera mellan de olika flödena men Jag kan inte återgå till statusfältet om jag inte trycker på skärmlåsknappen och sedan återaktiverar Edge skärm.
För att ändra hur länge du vill att statusfältet (eller Edge-skärmen som de kallar det) ska vara upplyst, gå in i Edge-menyn och tryck på Informationsström > Tidsgräns för kantskärm. Du kommer att ha en nivå av alternativ från 15 sekunder upp till 10 minuter.
Anpassa dina flöden
Jag nämnde ovan att när din huvudskärm är i vänteläge kan du fortfarande använda din Edge-skärm för att se anpassade flöden. För att aktivera dessa från Edge-menyn, gå till Informationsström och då Hantera flöden.
Härifrån kan du välja och beställa om vilka flöden du vill ha på din Edge-statusfält. Dessutom kan du anpassa individuella flöden genom Redskap ikon, som tar dig till specifika inställningar.
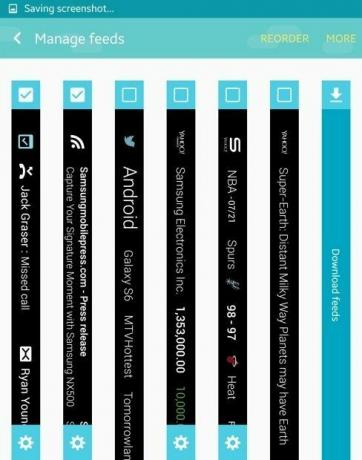
Gå till Ladda ner flöden för att bläddra och skaffa speciella Edge-tillägg. Min favorit är RSS-flödet, som vi kommer att utforska mer i detalj i en framtida artikel.
Nattklocka
Om du vill kunna titta över på din telefon på natten och se tiden utan att behöva sträcka dig över kanten och gnugga kanten, har du tur.
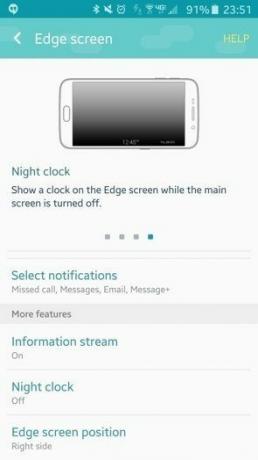
Använd din kantskärm som en klocka genom att slå på Nattklocka och ange den tidsperiod som du vill att nattklockan ska vara kvar på skärmen. Du kan till exempel ställa in den från 22:00 till 08:00, och under dessa timmar visas tiden svagt på telefonens kant.
Kontakter
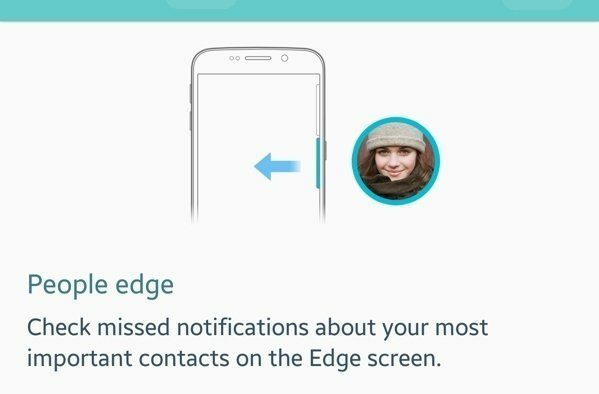
Välj 5 av dina favoritkontakter för att fylla din People Edge. När du använder telefonen kommer det att finnas en flik som du kan svepa för att snabbt visa dessa 5 kontakter så att du enkelt kan nå dem när som helst.
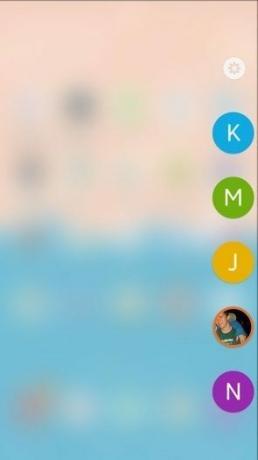
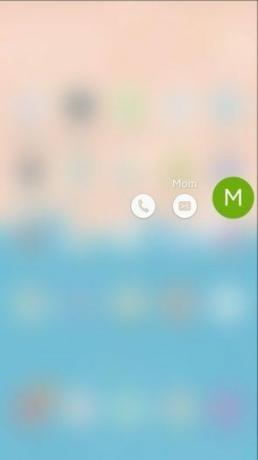
Varje person kommer också att tilldelas en unik färg, så när du får ett meddelande eller missat samtal från den kontakten, kommer en extra flik med den färgen att dyka upp på din kant. Svep för att expandera fliken och visa aviseringen för den kontakten.
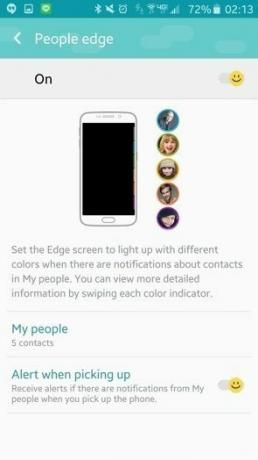
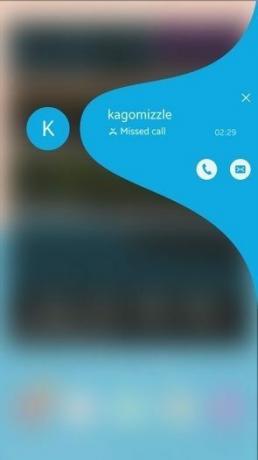
Kantbelysning
Den här sista funktionen är cool men lite knepig. Med Edge-belysning kan du hålla telefonen med framsidan nedåt på en plan yta och stilla bli uppmärksammad på aviseringar eller samtal även när telefonen är på tyst. Hur? Den angivna kanten kommer att lysa upp för att meddela dig. Saken är den att för mig verkade det bara fungera när jag tog emot samtal.
Men när det fungerar är ljuset tydligt synligt från sidan av telefonen.

Vad annars?
Även om detta är det för nu, hoppas jag verkligen att Samsung gör mycket mer med Edges i framtiden. Eftersom det är en ganska unik design är det tveksamt att många tredjepartsutvecklare kommer att hoppa på att göra Edge-appar tills det blir mer populärt.
Jag skulle vilja se kanterna användas för att lista och starta vanliga applikationer. Edge-skärmen kan också fungera som en fantastisk musik- och kamerakontroll. Dessa funktioner var tillgängliga med Note-versionen men har av någon anledning ännu inte kommit till S6 Edge.
Dessutom skulle det vara mycket uppskattat att lägga till en tunn widgetbar som kan användas för att växla inställningar som tyst läge eller mobildata utan att slå på huvudskärmen. Jag kan se kanter vara riktigt användbara för enhandsanvändning på enheter med stor skärm. Alla dessa saker och mer skulle vara möjliga om Samsung tillåter användaranpassning av dual edge-användning. Förhoppningsvis får vi se några exempel på detta snart.

Jag är något besviken över att man fortfarande bara kan använda en kant åt gången och att S6 Edge faktiskt är det saknas några användbara funktioner som den tidigare Edge-modellen hade.
Bortsett från det, själva telefonen är fantastisk och jag skulle definitivt rekommendera den till alla som inte letar efter en phablet. Kom bara ihåg att beställa ett fodral eftersom telefonen är ganska hal. När det gäller mig kommer jag att vänta med att få mina Edges tills ankomsten av den fabulous not 5.
Och du då? Är kanter värda det eller ett slöseri? Berätta för oss vad du tycker och låt oss veta om din Edge-upplevelse i kommentarerna nedan.