Hur man finjusterar färger för att förbättra bilder med Photoshop
Miscellanea / / February 10, 2022

Vi hör alla då och då att om du vill att dina foton/bilder ska se perfekta ut så är Photoshop rätt väg att gå. Nu är vi inte alla riktigt väl insatta i detta populära bildredigerare. Det finns dock några tekniker och justeringar som är enkla nog för alla att använda för att dramatiskt förbättra sina bilder.
Låt oss ta en titt.
Använda nivåer och vibrationsjusteringar
Låt oss ta det här fotot av ett landskap och öppna det Photoshop. På höger sida av Photoshop-fönstret, gå till Justeringar panel. I den här panelen hittar du en rad enkla, men mycket användbara verktyg som används för att ändra dina foton eller bilder på olika sätt.

Den allra första du bör prova är Nivåer justeringsverktyg (visas på bilden nedan). Lägg märke till att när du klickar på det skapas ett nytt lager (nederst till höger) för alla ändringar du kommer att göra med det här verktyget.
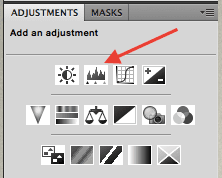
De Nivåer verktyget ger dig kontroll över den övergripande balansen mellan vitt och mörkt i din bild. Om du tittar noga kommer du att märka att det här alternativet kan justeras med tre olika kontrollreglage.
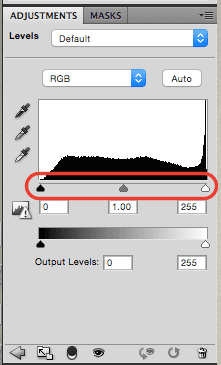
Det vita reglaget styr de vita i bilderna, medan det svarta tar hand om alla mörkare toner. Reglaget i mitten styr den övergripande färgbalansen för ditt foto. När det gäller den här bilden tyckte jag att den kändes lite dämpad. För att ändra på detta ökade jag både det mörka och det vita för att ge det en mer dramatisk ton.
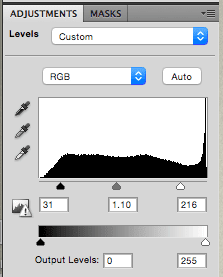

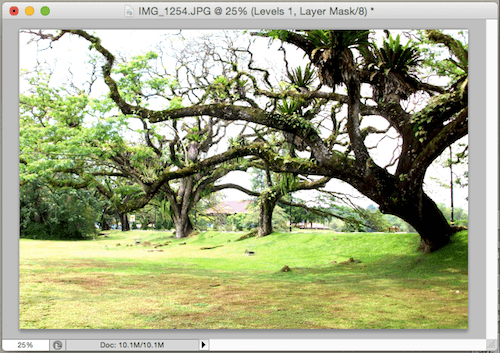
Coolt tips: Längst ner till höger i Photoshop-fönstret ser du fliken Lager, klicka på den och du kommer att märka en Nivåer lager (kan heta 'Layer 1' eller något liknande). Klicka på ögonikonen till vänster för att slå på och av alla dina ändringar, så att du kan se dina framsteg så här långt.
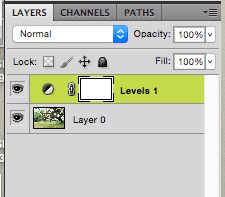
Efter att ha justerat din bild, om du känner att det finns mer som kan göras med den, kan du också använda Vibrans justeringsverktyg.
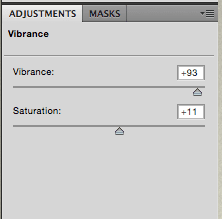
Med båda Vibrans och Mättnad, kan du förstärka ett fotos färg ganska dramatiskt, vilket gör att det ser mer levande ut. Precis som visas nedan.

Nu när du vet vad dessa justeringsverktyg kan göra, låt oss ta en titt på andra användbara.
Använda exponerings- och pipettverktygen
När du ändrar din bild lite här och där med hjälp av Nivåer verktyget som nämns ovan, kan du använda pipetten (som finns till vänster om Nivåer panel) för att prova antingen en mörk, vit eller grå färg som är för förvrängd och få Photoshop att "fixa" det.

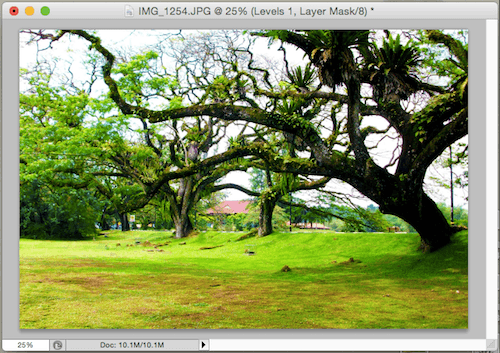
Du kan också lägga till en Exponering justeringslager, som gör att du kan få ner områden i din bild som är överexponerade. I allmänhet är detta den perfekta justeringen att använda om du har bilder som är för ljusa.
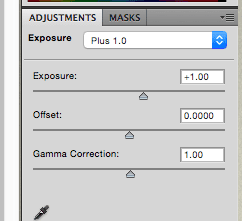

Utöver detta kan du också använda Foto Filtrera justering för att ge din bild mer värme eller kyla ner den om du vill.
Nu är här en riktigt cool aspekt av Photoshop när du arbetar med justeringar som dessa: alla justeringar som du kan se på panelen Lager (inklusive de vi har arbetat med). oförstörande. Så du kan bokstavligen stänga av vilken som helst av dem i lagerpanelen och dra den till papperskorgen nedan. Din bild kommer att se ut som om justeringen aldrig hade använts.
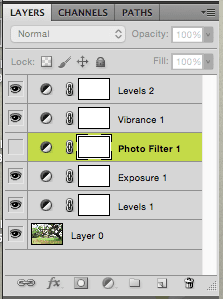
Det handlar om det. Nästa gång du har en bild som du planerar att dela, kör den i Photoshop med hjälp av verktygen som nämns ovan. Du kanske upptäcker att det förbättras dramatiskt.
Senast uppdaterad den 2 februari 2022
Ovanstående artikel kan innehålla affiliate-länkar som hjälper till att stödja Guiding Tech. Det påverkar dock inte vår redaktionella integritet. Innehållet förblir opartiskt och autentiskt.



