Hur man schemalägger säkerhetskopieringar i Android med Titanium Backup
Miscellanea / / February 10, 2022
Detta är vårt tredje inlägg i vår serie artiklar om Titanium Backup för rotade Android-telefoner. Följande är listan och de som redan har publicerats är länkade så att du kan kolla in dem.
- Hur man installerar Titanium Backup för att säkerhetskopiera och återställa appar
- Hur man säkerhetskopierar och återställer SMS, samtalsloggar, Wi-Fi-inställningar
- Så här schemalägger du säkerhetskopiering (nuvarande artikel)
- Hur man återställer individuella appar från Nandroid Backup
- Hur man fryser/avinstallerar systemappar
Vi har redan sett hur vi kan säkerhetskopiera alla våra användare+systemappar tillsammans med deras appdata med hjälp av Titanium backup. Nu är grejen med backup att den ska uppdateras då och då. Anta att du var tvungen att flasha din telefon av någon anledning och du inser att säkerhetskopian du har togs för några veckor sedan. Detta är samma sak som att inte ha någon säkerhetskopia alls och du skulle verkligen inte vilja vara i den här situationen, eller hur?
Vi såg hur vi manuellt kan skriva om de äldre säkerhetskopiorna med batchläget, men idag ska vi se hur vi kan automatisera processen med Titanium Backup Scheduler.
Schemalägga säkerhetskopior
Steg 1: Kör Titanium Backup och låt den initiera och läsa dina systeminställningar. När appen har initierats trycker du på Fliken Schema högst upp, bredvid knapparna Översikt och Säkerhetskopiering/Återställ.
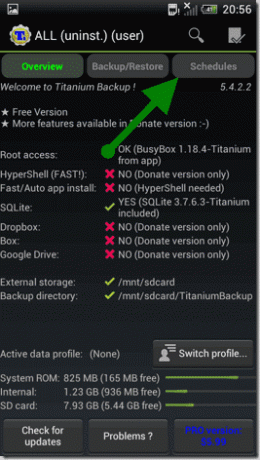
Steg 2: När du kör schemaläggaren för första gången kommer du att se två standarduppgifter som redan är konfigurerade där. En kommer att bli Gör om säkerhetskopiering av modifierade data och en annan kommer att bli Säkerhetskopiera ny användare+systemapp och nyare version. Du kan också se datum och tid de är schemalagda att köra och båda är mycket viktiga om du frågar mig.
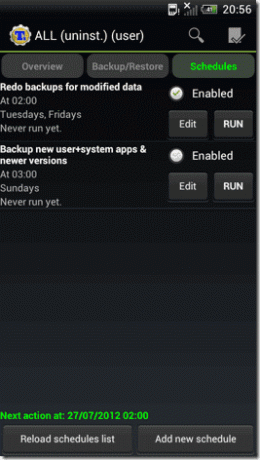
Steg 3: Kontrollerar Aktiverat alternativ kommer att aktivera dem. Om du behöver redigera datum och tid för dessa Schemalagda aktiviteter, kan du trycka på Redigera knapp för att redigera uppgiften. Här kan du ändra datum och tid för uppgiften och välja vad telefonen ska göra efter att uppgiften är klar.
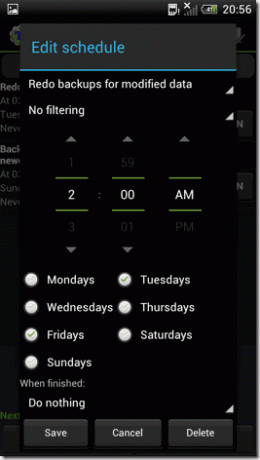
Steg 4: För att lägga till en personlig uppgift, tryck på knappen Lägg till nytt schema. En schemalagd uppgift skapas automatiskt åt dig och du måste trycka på redigeringsknappen för att ändra åtgärden. Det finns många alternativ för användaren här.

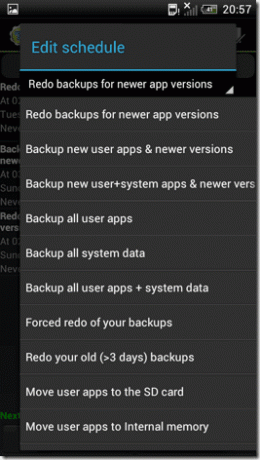
Så det var så du kan schemalägga en uppgift på Titanium Backup och ta efterföljande säkerhetskopior utan ansträngning. Se bara till att du utesluter Titanium Backup från alla uppgiftsmördare du använder på din enhet.
Slutsats
Att schemalägga säkerhetskopiering är ett bra sätt att se till att du har den senaste säkerhetskopian av alla appar på din telefon när som helst. Det enda som saknas här är att det inte finns något sätt att skapa schemalagda säkerhetskopior av samtalsloggar och meddelanden, och de måste tas om hand manuellt.
Senast uppdaterad den 3 februari 2022
Ovanstående artikel kan innehålla affiliate-länkar som hjälper till att stödja Guiding Tech. Det påverkar dock inte vår redaktionella integritet. Innehållet förblir opartiskt och autentiskt.



