3 tips för att bemästra siffror på Mac med några få klick
Miscellanea / / February 10, 2022

Om du följer Guiding Tech regelbundet kan du ha snubblat på några handledningar dedikerade till Apples iWork-applikationer, som
grunderna för våra sidor
artikel eller vår
introduktion till siffror
, Apples utmärkta alternativ till Excel.
Den här gången fortsätter vi att ta en titt på Numbers-kalkylbladsappen och utforska några bra tips för det som kan komma till nytta.
Redo? Nu går vi.
Hur man formaterar celler efter dina behov
En av de vanligaste problemen med Numbers (som också finns i MS Excel) är hur applikationen hanterar fält med siffror som inte alltid är avsedda att ses som numeriska värden. Ta exemplet med skärmdumpar som visas nedan, där jag skrev 002715 men kalkylarket visar bara 2715. Detta händer inte bara när du skriver, utan också när du importerar kalkylarksfiler från andra appar.
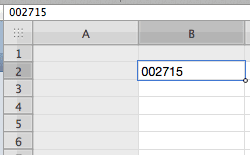
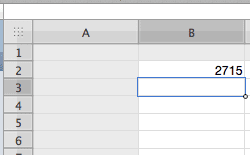
Nu kan du i Excel lösa detta genom att ändra formatet på cellerna som innehåller sådana siffror. På Numbers, men även om den liknar den, är lösningen vanligtvis obekant för användare.
För att ändra det grundläggande cellformatet på Numbers, måste du klicka på
Inspektör knappen på appens verktygsfält och sedan på Cellinspektör flik. Väl där väljer du cellen, cellerna, raderna eller kolumnerna du vill ändra formatet på och klickar sedan under Cellformat.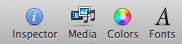
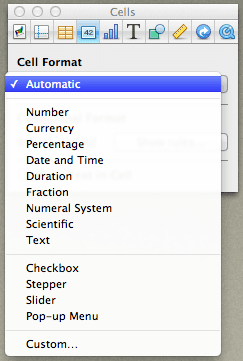
Där väljer du bland de tillgängliga formaten tills du hittar det som passar dina behov. I mitt exempelkalkylblad valde jag Text format för att få resultaten nedan.
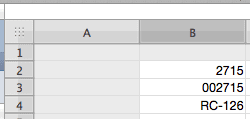
Öka antalet rader och kolumner eller ändra storlek på det aktuella arket med bara ett klick
Om du kommer från MS Excel, då kanske du används för att högerklicka på en rad eller kolumn för att lägga till fler av dem. Nu, även om du kan göra samma sak på Numbers (som visas på skärmdumpen nedan), finns det ett mycket mer intuitivt (och bekvämt) sätt.

Vad du behöver göra är att klicka på något av "handtagen" i slutet av arket och dra dem. Detta kommer automatiskt att öka antalet rader eller kolumner för att bevara den nuvarande inställda cellstorleken.
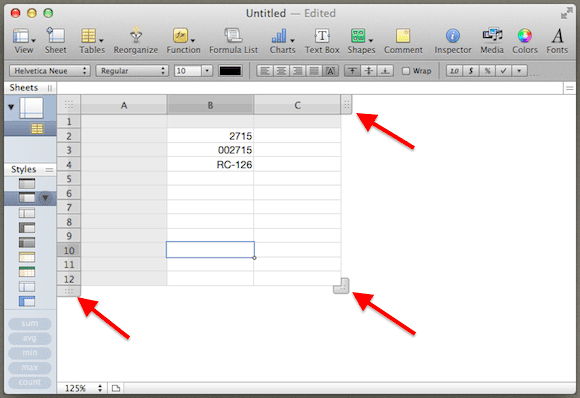
En annan trevlig fördel med att Numbers kan hantera flera oberoende ark på en enda sida är att du också kan använda hörnhandtaget på valfritt ark och dra det för att öka den totala arkstorleken.

Justera dina diagram genom att byta rader och kolumner intuitivt
Om du råkar arbeta med diagram på dina kalkylblad kommer det här Numbers-tipset att vara en gåva från gud.

Klicka på ett diagram på ditt Numbers-kalkylblad och titta sedan på dataintervallet varifrån det kommer. Du kommer att se en liten "Lista"-knapp som, när du klickar på den, omedelbart byter rader och kolumner på ditt diagram för att ge dig ett annat perspektiv på din aktuella data.
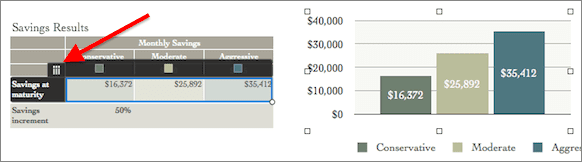
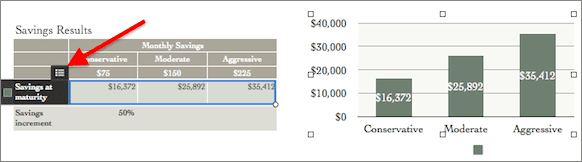
Där har du dem. Det bästa med dessa tips? De kommer inte att ta dig mer än bara några klick, men de kommer att spara massor av tid och hjälper dig att titta på kalkylblad med andra ögon.
Senast uppdaterad den 3 februari 2022
Ovanstående artikel kan innehålla affiliate-länkar som hjälper till att stödja Guiding Tech. Det påverkar dock inte vår redaktionella integritet. Innehållet förblir opartiskt och autentiskt.



