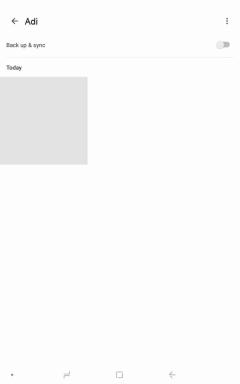Windows 10 Mail: Bästa funktionerna
Miscellanea / / February 10, 2022
Windows 10 lanserades med massor av nya funktioner och anmärkningsvärda bland dem var den förnyade Mail-appen och Kalender-appen. Dessa nya appar är ett rop från gamla Outlook Express när det gäller design och tillförde den välbehövliga fräschören.
Eftersom de flesta av de andra e-postklienterna redan har det så bra, tenderar folk att förbise den interna appen. Men vem sa att den saknar funktioner?

E-postappen har massor av funktioner och anpassningsalternativ som gör att du vill byta från de andra e-postklienterna. Dessutom låter den dig till och med konfigurera flera konton och kan till och med känna av språket du försöker skriva på.
Så låt oss hoppa direkt in och kolla in de 12 bästa Windows 10 Mail App-funktionerna. Och vem vet, i slutet kan du bli frestad att byta e-postapp.
Lär dig det bästa Windows 10 tips och tricks här.1. Synkroniseringsinställningar
Med Windows 10 kan du nu styra när och hur e-postmeddelandena ska synkroniseras till Mail-appen. Så nästa gång du har en ojämn anslutning kan du spara både tid och bandbredd genom att välja att synkronisera dina e-postmeddelanden på den basis som behövs.

Dessutom lär appen sig av din användning. Så om du inte använder din brevlåda för ofta, justeras synkroniseringsinställningarna för att spara batteri och data. För det kanske du vill kontrollera alternativet "baserat på min användning".
2. Fokuserad inkorg
Fokuserad inkorg är en ganska ny funktion som fortfarande håller på att rullas ut till den bredare publiken. Ungefär som Primär flik i Gmail, segregerar den viktiga e-postmeddelanden i Fokuserad fliken och e-postmeddelanden med låg prioritet till Övrig flik. Den här funktionen – redan tillgänglig i Outlook för iOS och Android – låter dig inte bara fokusera på viktiga e-postmeddelanden utan hjälper dig också att bygga en krångelfri brevlåda.

Om du ser någon viktig e-post som ligger i Övrig fliken kan du dra den tillbaka till rutan Fokuserad. Och ju mer du gör det, desto bättre kommer funktionaliteten att fungera (i framtiden) eftersom den lär sig av dina e-postvanor.
För att aktivera Focused box, hoppa över till inställningar > Läsning och scrolla till botten. För närvarande är den fokuserade inkorgen begränsad till Outlook- och Office 365-konton.3. @Omnämnanden
En relativt ny funktion, @mentions låter dig tagga en kontakt i en e-postkonversation. Ungefär som taggar i sociala medier, den här funktionen syftar också till att göra en person medveten om hans/hennes uppgift. Det är till synes lätt att använda - allt du behöver göra är att skriva @, och panel med din kontaktlista dyker upp nedan.
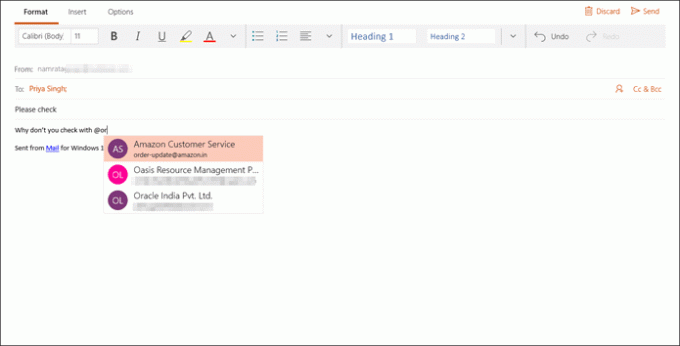
Denna funktion kan visa sig vara oerhört fördelaktig i team där uppgifter vanligtvis delas ut i e-postmeddelanden.
Vad mer är, om en person nyligen har taggats i en e-posttråd, läggs e-postadressen till i Till: lista, bara så att du inte missar att göra det på egen hand.
Plus, om mottagaren har den fokuserade inkorgsfunktionen aktiverad, kan de se exakt vid vilken tidpunkt omnämnandet gjordes i e-postmeddelandet.
4. Caret Browsing
Om du föredrar tangentbordet mer än musen, hjälper caret-surfning dig att flytta runt i din inkorg på ett ganska okomplicerat sätt. Denna funktion använder sig av piltangenterna och Sida upp och Pg Dn nycklar för att gå igenom mejlen.
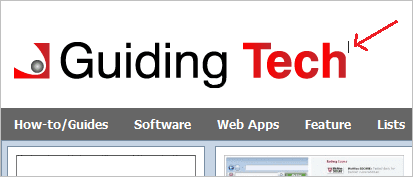
För att aktivera det, dyka in i Läs-fliken i Inställningar (kugghjulsikonen) och växla mellan Caret Browsing alternativet till På. När det är gjort kommer du att märka markören på e-postmeddelandet.
Mycket liknande bläddrar på ett orddokument, även här kan du markera en text genom att trycka på Shift och flytta markören längs den valda raden. För att öppna en länk, allt du behöver göra är att gå över till länken och trycka på enter, om det är en e-postadress skulle Mail-appen öppna ett nytt e-postmeddelande.5. Tangentbordsgenvägar
Windows har inkluderat en rad användbara kortkommandon i Mail-appen som gör navigering mellan de olika komponenterna smidig och effektiv. Även om det finns massor av genvägar, här är några av de superanvändbara.
- Sök: Ctrl+e/F3
- Svara på e-post: Ctrl+R
- Markera som läst: Ctrl+Q
- Markera som oläst: Ctrl + U
- Skicka meddelande: ALT+S/Ctrl+Enter
- Ta bort meddelande: Ctrl+D
- Vidarebefordra e-post: Ctrl + F
- Acceptera mötesinbjudan: Alt+C
- Avvisa mötesinbjudan: Alt+D
6. Bifoga e-postmeddelanden
Windows 10 Mail-appen låter dig inte bara spara e-postmeddelanden, den ger dig också möjligheten att ha dem som bilagor. När du har sparat ett e-postmeddelande behöver du bara kopiera det och klistra in det i e-postmeddelandet. Så enkelt som en-två-tre.
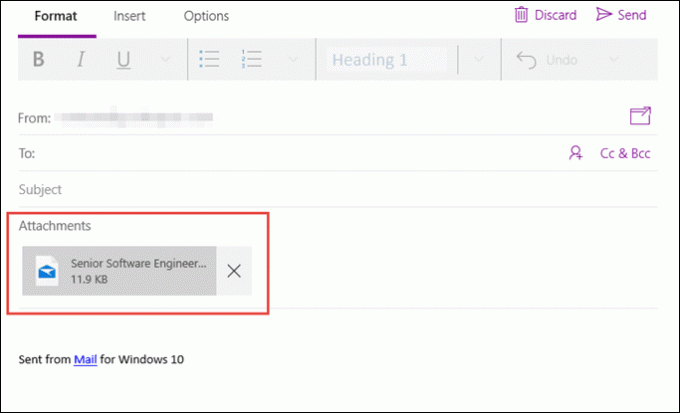
Och bilagan öppnas i ett nytt fönster med alla inbäddade länkar och knappar som fungerar efter behov.
7. Anpassa e-postbakgrund
Anpassning är det som ger en app sin egen unika identitet. Och när det kommer till det är inte ens Mail-appen långt efter. Den har massor av anpassningsalternativ och det anmärkningsvärda bland dem är alternativet att ändra bakgrundsbilden.
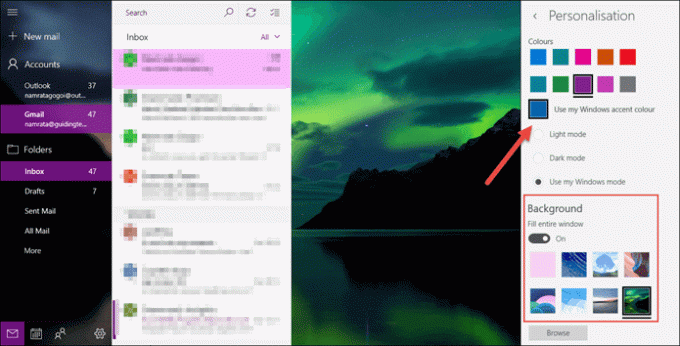
Gå över till inställningar > Personalisering och välj bakgrundsbilden. Vad som är bättre, du kan till och med välja en snygg tapet från din samling.
Utöver det låter den dig också ställa in ett tema för Mail-appen för att välja accentfärg. Om du frågar mig är de gröna nyanserna inte så dåliga.
8. Länka inkorgar
Visst, du måste veta att i Windows 10 Mail-appen kan du enkelt konfigurera flera e-postkonton i den. Även om du enkelt kan växla mellan kontona, vad händer om du vill ha dem på ett ställe? Den nya funktionen kallas Länka inkorgar låter dig göra just det, och det också ganska enkelt.
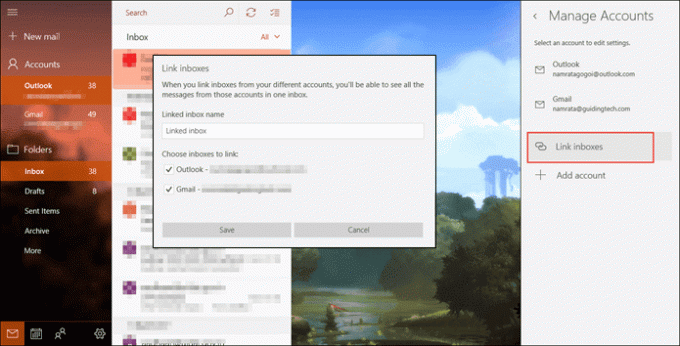
Gå över till inställningar > Hantera konton och klicka på Länka inkorgar. Och du kan enkelt lista ut resten — ge ett namn och spara. Ta-Da, gör dig redo att uppleva den nya enhetliga inkorgen.
9. Dra och släpp bilaga
Med den nya Mail-appen, lägga till bilaga var aldrig så lätt. Om du har varit en frekvent användare av Outlook-skrivbordsappen kommer du att finna dig helt hemma med den här. Dra bara bilagan till appen så läggs den till (förutsatt att du har e-postmeddelandet öppet).
10. Hantera aviseringar
När jag tänker på det, den Windows meddelandecenter beter sig som ett överentusiastiskt barn när det kommer till att meddela dig om de senaste Java-uppdateringarna eller mejlen som du har fått.
Även om det är en ganska värdefull funktion att ha, kan ibland båtmängden av e-postmeddelanden överväldiga oss, särskilt när e-postappen har flera e-postkonton konfigurerade.
Funktionen för att hantera meddelanden hjälper till att åsidosätta detta problem.
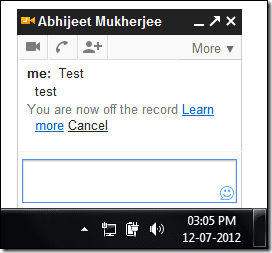
Dessutom kan du växla den här omkopplaren så mycket du vill. Navigera över till Inställningar > Aviseringar och stäng av alternativet Action Center.
Eller så kan du välja att mildra aviseringarna genom att bara välja det viktiga e-postkontot och stänga av resten.
11. Ändra kalender
Kalendern och e-postappen går hand i hand. Tack och lov med Windows 10 fick kalenderappen också ett uppsving från sin tidigare avskyvärda avatar. Det är inte bara en mycket mer färgstark version av sitt tidigare jag, den kommer också med sin egen uppsättning funktioner. Till exempel kan du nu lägga till flera kalendrar till den och ändra färgen därefter.

Så du kan ha en semesterkalender med blå tema och ett rött tema för huvudkontots evenemang och möten.
Plus, den här nya appen låter dig också lägga till flera kalendrar som sportkalendrar, semesterlista över andra länder, etc.
12. Anpassningsbara svepgester
Det sista tipset är till pekskärmsägarna. Genom Snabba åtgärder i inställningar, kan man enkelt anpassa svepgester för att minimera ditt arbete. Du kan ställa in e-postappen så att den raderar ett e-postmeddelande med en enkel svep till vänster eller arkivera ett e-postmeddelande när du sveper åt höger på det. Se, så enkelt.
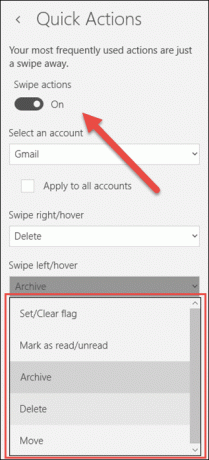
Bonustips: Signatur
Medan signaturdelen har fortfarande fastnat i vanlig text-eran, här är en snabb lösning på hur du ger din e-post en personlig touch. Det innebär en liten bit HTML och en skvätt manuellt arbete, men förbli säker på att slutresultaten kommer att bli underbara.
Skapa en HTML-fil med dina signaturdetaljer tillsammans med detaljer om teckensnittsfärg, familj, storlek och etc. Håll filen öppen (i en webbläsare) när du använder e-postappen.
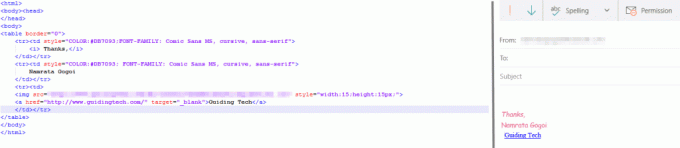
Här kommer det manuella arbetet — innan du skickar iväg ett mail, kopiera signaturen från webbläsaren och klistra in den i mailet. Jag vet att det skulle vara lite tråkigt men sedan räddar det dig från den otäcka rentextsignaturen. Win-Win, eller hur?
Observera att denna process inte kopierar bildfiler.
Det är Wrap!
Även om e-postappen har sett över sig själv mycket, finns det fortfarande många områden där den kan förbättras, som att lägga till HTML eller bilder i signaturer och aktivera e-postregler. Förhoppningsvis kommer vi under de kommande åren att se många nya funktioner introduceras. Så, vilken är funktionen som du har väntat på?