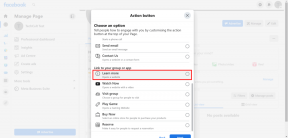Den kompletta guiden till hur du använder Windows 8 Store
Miscellanea / / February 10, 2022
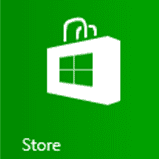
Du kanske redan vet om
Windows 8 moderna appar
(tidigare kallad Metro) och att de endast kan installeras med Windows 8 Store. Om du är en Windows Pro-användare kan du fortfarande
ladda ner och installera skrivbordsappar
från vilken legitim källa som helst, men saker och ting är begränsade till att bara lagra och moderna appar för en Windows RT-användare.
Begreppet butik i Windows 8 är något väldigt nytt till Microsoft-användare och många användare har svårt att komma överens. Därför kommer vi idag att guida dig genom några grunder för att använda Windows 8 Store. Låt oss börja!
Söka och installera appar
Till att börja, låt oss ta upp de mycket grundläggande sakerna och det är att installera appar från butiken. För att installera en app, starta Windows 8 Store från startskärmen och låt den initialiseras. Efter att appen har initierats kan du bläddra igenom olika kategorier och leta efter de appar du vill installera. När du ser en app värd att installera klickar du på den för att öppna dess beskrivningssida.
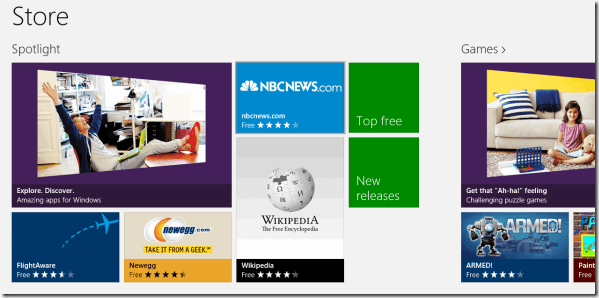
Appbeskrivningssidan innehåller lite grundläggande information om appen som dess storlek, innehållsklassificering tillsammans med några skärmdumpar. Klicka här på installationsknappen för att påbörja installationen. Installationen startar i bakgrunden och du kommer att meddelas när den är installerad.

Efter att appen är installerad kommer den att vara det fäst på startskärmen varifrån den kan lanseras. För att söka i en app kan du använda den globala Windows 8-sökningen som vi har behandlas i detalj här.
Uppdaterar appar
När en app får en uppdatering visas en räknare på butiksikonen på startskärmen. Denna räknare representerar antalet appar som kräver en uppdatering. För att uppdatera apparna på din enhet, starta Windows 8 Store och klicka på uppdateringsmeddelandet som visas i det övre högra hörnet av skärmen.
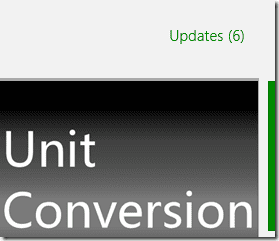
Windows 8 Store kommer att lista alla appar som kräver en uppdatering och du kan helt enkelt välja alla och klicka på uppdateringsknappen. Alla valda appar kommer att läggas till i uppdateringskön och bearbetas en efter en.
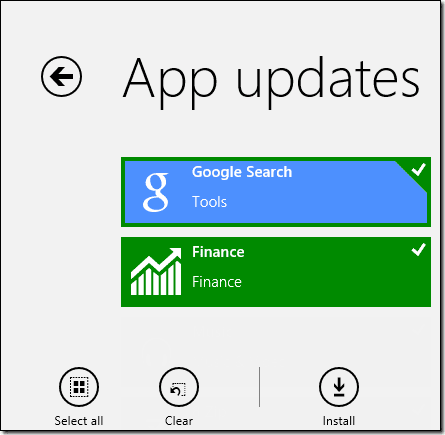
Installera appar som är installerade på andra enheter
Jag är inte säker på om du är medveten om detta, men du kan konfigurera upp till fem enheter med ett enda Microsoft-konto. Så det betyder att du kan ladda ner och installera apparna som är installerade på en enhet (inklusive de betalda) på alla andra enheter som konfigurerats med samma konto.
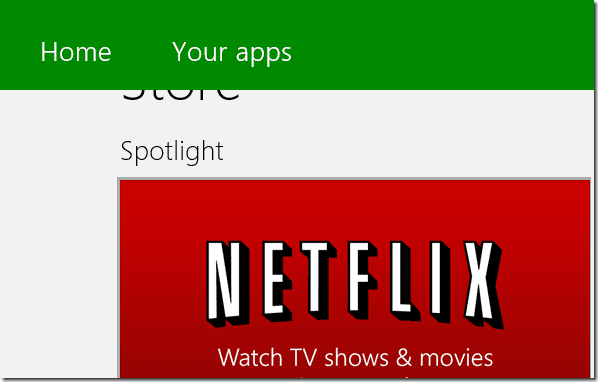
För att visa och installera appen från en annan enhet, tryck på Windows+Z snabbtangenten och klicka på Dina appar knapp. Välj här den enhet du vill lista apparna från och installera dem en efter en. Du kan installera apparna du har köpt på en annan enhet utan att behöva betala något extra.
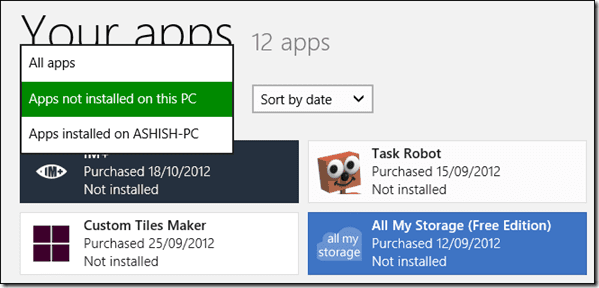
Köpa premiumappar
Det finns bara några bra saker som är tillgängliga gratis, för allt annat finns ett Master Card... eller till och med ett VISA. Så om du vill köpa en betalapp måste du lämna din betalningsinformation till Windows Store. I butik, tryck på Windows+I snabbtangent för att öppna Butiksinställningar och välj Ditt konto.
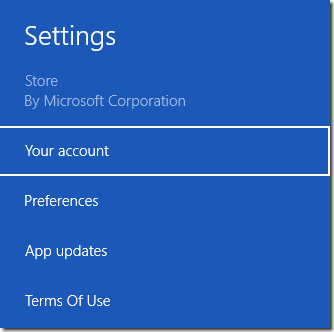
Här kan du konfigurera dina betalningsuppgifter och om du vill autentisera dig innan du köper en app. Det rekommenderas att du alltid behåller alternativet att be om lösenord aktiverat när du köper appen.
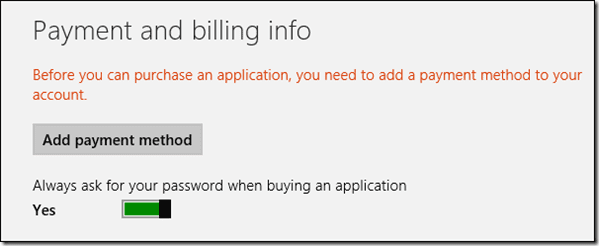
Nu kan du köpa och ladda ner alla betalappar från Windows Store.
Slutsats
Så det här var i stort sett alla grunderna om att komma åt Windows 8-butiken. Om det är några andra frågor du har i åtanke som du vill att jag ska svara på är det bara att lämna en kommentar.
Senast uppdaterad den 3 februari 2022
Ovanstående artikel kan innehålla affiliate-länkar som hjälper till att stödja Guiding Tech. Det påverkar dock inte vår redaktionella integritet. Innehållet förblir opartiskt och autentiskt.