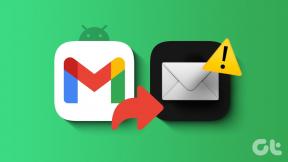Aktivera eller inaktivera Action Center i Windows 10
Miscellanea / / November 28, 2021
Aktivera eller inaktivera Action Center i Windows 10: Som du vet är Action Center i Windows 10 där för att hjälpa dig med appaviseringar och snabb åtkomst till olika inställningar men det är inte nödvändigt att alla användaren gillar det eller faktiskt använder det, så många användare vill bara inaktivera Action Center och den här handledningen handlar bara om hur man aktiverar eller inaktiverar Action Center. Men för att vara rättvis hjälper Action Center faktiskt mycket eftersom du kan anpassa din egen snabbåtgärdsknapp och den visar alla dina tidigare aviseringar tills du rensar dem.

Å andra sidan, om du hatar att manuellt rensa bort alla olästa aviseringar kommer du ganska mycket att känna att Action Center är värdelöst. Så om du fortfarande letar efter ett sätt att inaktivera Action Center, utan att slösa någon tid, låt oss se hur du aktiverar eller inaktiverar Action Center i Windows 10 med hjälp av handledningen nedan.
Innehåll
- Aktivera eller inaktivera Action Center i Windows 10
- Metod 1: Aktivera eller inaktivera Action Center med Windows 10-inställningar
- Metod 2: Aktivera eller inaktivera Action Center med Registereditorn
- Metod 3: Aktivera eller inaktivera Action Center med grupprincipredigerare
Aktivera eller inaktivera Action Center i Windows 10
Se till att skapa en återställningspunkt bara om något går fel.
Metod 1: Aktivera eller inaktivera Action Center med Windows 10-inställningar
1. Tryck på Windows-tangent + I för att öppna inställningar klicka sedan på Personalisering.

2.Välj i menyn till vänster Aktivitetsfältet klicka sedan på Slå på eller av systemikoner.

3. Växla omkopplaren till Av bredvid Action Center för att inaktivera Action Center.
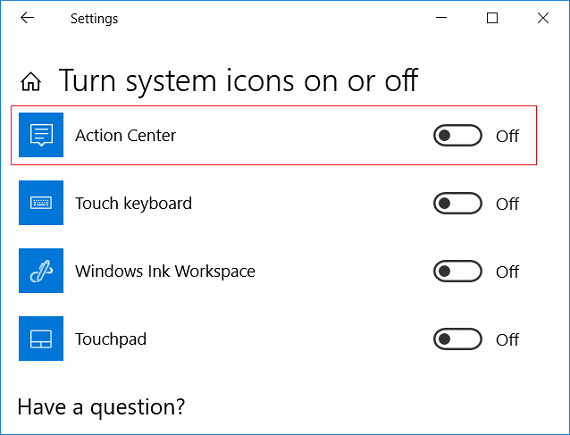
Notera: Om du i framtiden behöver aktivera Action Center, slå bara PÅ reglaget för Action Center ovan.
4. Stäng allt och starta om datorn.
Metod 2: Aktivera eller inaktivera Action Center med Registereditorn
1.Tryck på Windows-tangenten + R och skriv sedan regedit och tryck på Enter.

2. Navigera till följande registernyckel:
HKEY_CURRENT_USER\SOFTWARE\Policies\Microsoft\Windows\Explorer
3.Högerklicka på Utforskare välj sedan Nytt > DWORD (32-bitars) värde.

4. Namnge denna nyskapade DWORD som Inaktivera NotificationCenter sedan dubbelklicka på den och ändra dess värde enligt:
0= Aktivera Action Center
1 = Inaktivera Action Center

5. Tryck på Enter eller klicka på Ok för att spara ändringarna.
6.Stäng registerredigeraren och starta om datorn.
Metod 3: Aktivera eller inaktivera Action Center med grupprincipredigerare
1.Tryck på Windows-tangenten + R och skriv sedan gpedit.msc och tryck på Enter.

2. Navigera till följande sökväg:
Användarkonfiguration > Administrativa mallar > Startmeny och aktivitetsfält
3.Se till att välja Startmenyn och Aktivitetsfältet dubbelklicka sedan på i den högra fönsterrutan Ta bort meddelande- och åtgärdscenter.
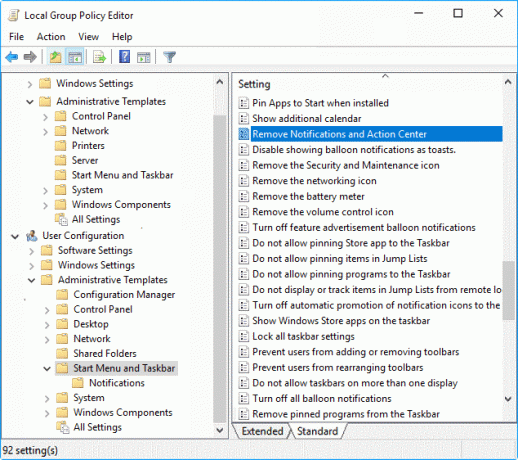
4.Bockmarkera Aktiverad alternativknappen och klicka på OK för att inaktivera Action Center.

Notera: Om du behöver aktivera Action Center markerar du helt enkelt Ej konfigurerad eller inaktiverad för "Ta bort meddelanden och åtgärdscenter".
Rekommenderad:
- Så här lägger du till en PIN-kod till ditt konto i Windows 10
- Byt namn på användarprofilmappen i Windows 10
- Hitta säkerhetsidentifierare (SID) för användare i Windows 10
- Hur man ändrar användarkontotyp i Windows 10
Det är det du framgångsrikt har lärt dig Hur man aktiverar eller inaktiverar Action Center i Windows 10 men om du fortfarande har några frågor angående den här guiden får du gärna fråga dem i kommentarsavsnittet.