Att du väldigt mycket. Detta är användbart.
Åtgärda uppgiftsschemaläggningsfel Ett eller flera av de angivna argumenten är ogiltiga
Miscellanea / / November 28, 2021
Åtgärda uppgiftsschemaläggningsfel Ett eller flera av de angivna argumenten är ogiltiga: Om du har en specifik uppgift som ska utlösas när du loggar in på Windows eller om du har ställt in några andra villkor men den misslyckas med att göra det med felmeddelandet "Ett fel har inträffat för uppgiftens namn. Felmeddelande: Ett eller flera av de angivna argumenten är inte giltiga” då betyder detta att uppgiftsschemaläggaren saknar de nödvändiga argumenten som behövs för att utföra uppgiften.
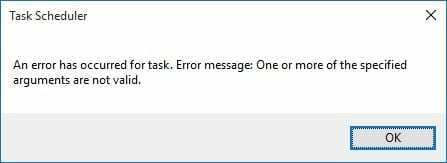
Task Scheduler är en funktion i Microsoft Windows som ger möjlighet att schemalägga lanseringen av appar eller program vid en viss tidpunkt eller efter en viss händelse. Men när Task Scheduler får en uppgift som inte uppfyller de giltiga argumenten kommer sannolikt att ge ett fel som är vad du får i det här fallet. Så utan att slösa någon tid, låt oss se hur man faktiskt åtgärdar Task Scheduler Error Ett eller flera av de angivna argumenten är inte giltiga med den nedan listade felsökningsguiden.
Innehåll
- Åtgärda uppgiftsschemaläggningsfel Ett eller flera av de angivna argumenten är ogiltiga
- Metod 1: Ställ in korrekta behörigheter för uppgiften
- Metod 2: Ge administratörsrättigheter till ansökan
- Metod 3: Kör SFC och DISM
Åtgärda uppgiftsschemaläggningsfel Ett eller flera av de angivna argumenten är ogiltiga
Se till att skapa en återställningspunkt bara om något går fel.
Metod 1: Ställ in korrekta behörigheter för uppgiften
1.Tryck på Windows-tangenten + X och välj sedan Kontrollpanel.

2. Klicka på System och underhåll och klicka sedan på Administrationsverktyg.

3. Dubbelklicka på Schemaläggaren och högerklicka sedan på Uppgift vilket ger ovanstående fel och välj Egenskaper.
4. Under fliken Allmänt klicka på Ändra användare eller grupp inuti Säkerhetsalternativ.
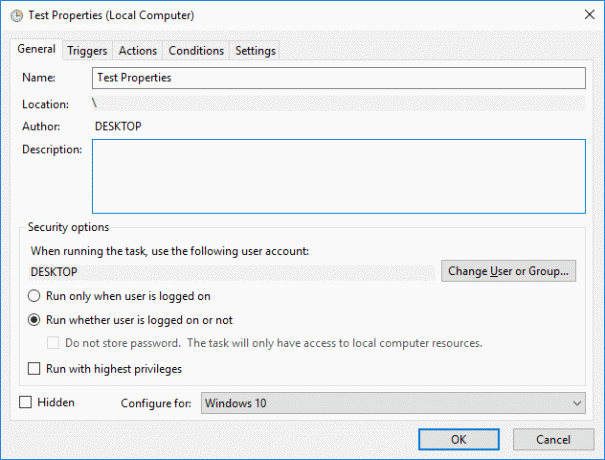
5. Klicka nu Avancerad i fönstret Välj användare eller grupp.

6. Klicka på i fönstret Avancerat Hitta nu och välj från användarnamnen i listan SYSTEMET och klicka OK.
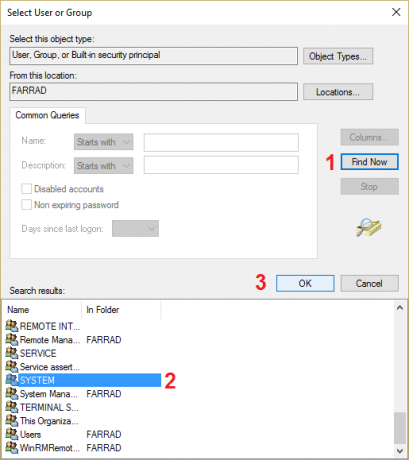
7. Klicka sedan igen OK för att framgångsrikt lägga till användarnamnet till den angivna uppgiften.
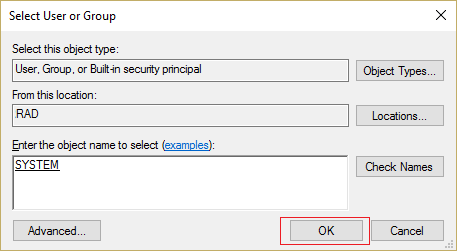
8. Se sedan till att markera "Kör oavsett om användaren är inloggad eller inte.“
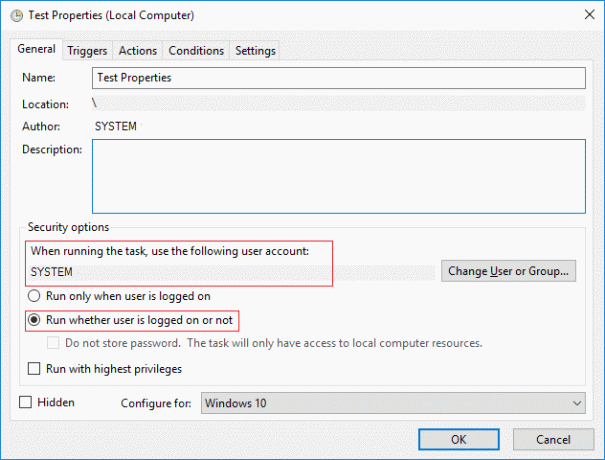
9. Klicka på OK för att spara ändringarna och starta om datorn.
Metod 2: Ge administratörsrättigheter till ansökan
1. Gå till programmet som du försöker köra från Schemaläggaren.
2.Högerklicka på det specifika programmet och välj Egenskaper.
3. Byt till fliken Kompatibilitet och markera "Kör det här programmet som administratör.“

4. Klicka på Verkställ följt av OK.
5. Starta om datorn för att spara ändringarna.
Metod 3: Kör SFC och DISM
1.Tryck på Windows-tangenten + X och klicka sedan på Kommandotolk (Admin).

2.Skriv nu följande i cmd och tryck enter:
Sfc /scannow. sfc /scannow /offbootdir=c:\ /offwindir=c:\windows (om ovanstående misslyckas)

3. Kör nu följande DISM-kommandon i cmd:
DISM.exe /Online /Cleanup-image /Scanhealth
DISM.exe /Online /Cleanup-image /Restorehealth

4. Starta om datorn för att spara ändringarna.
Rekommenderat för dig:
- Fix WiFi-ikonen är nedtonad i Windows 10
- Fix Du kan inte logga in på din PC just nu fel
- Din enhet är offline. Logga in med det senaste lösenordet som användes på den här enheten
- Fix Superfetch har slutat fungera
Det är det du har lyckats med Åtgärda uppgiftsschemaläggningsfel Ett eller flera av de angivna argumenten är ogiltiga men om du fortfarande har några frågor angående den här guiden, ställ dem gärna i kommentarsavsnittet.
- Anthony AmaluSvar
- O
Det fixade mitt problem tack
Svar - Rodrigo
Perfekt! Tack mannen!
Svar


