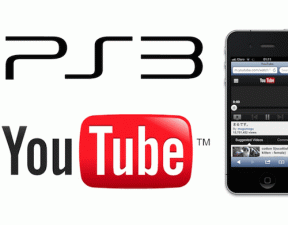Fixa Windows Defender Update misslyckas med fel 0x80070643
Miscellanea / / November 28, 2021
Om du försöker uppdatera Windows Defender med Windows Update kan du behöva möta felkod 0x80070643 som åtföljer felmeddelandet "Definitionsuppdatering för Windows Defender - Fel 0x80070643”. Felkoden betyder vanligtvis att ett allvarligt fel har inträffat under installationen, men det finns ingen speciell orsak förknippad med detta fel. Dessutom ger felet inte riktigt mycket information, men Microsoft har erkänt problemet, och detta är deras officiella uttalande:
Tack för ditt tålamod angående Windows Defender-uppdateringsfel 0x80070643. Vi är medvetna om problemet och försöker implementera begränsningar så snart som möjligt. Under tiden, för att få din maskin tillbaka till ett skyddat tillstånd, kan du manuellt ladda ner och tillämpa den senaste definitionsuppdateringen.
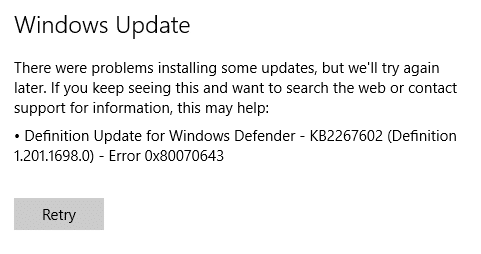
Nu finns det få korrigeringar eller lösningar på problemet, men du måste prova dem alla eftersom det som kan fungera för en användare inte nödvändigtvis betyder att det kommer att fungera för en annan användare. Så utan att slösa någon tid, låt oss se hur man fixar Windows Defender Update misslyckas med fel 0x80070643 med hjälp av nedanstående felsökningsguide.
Innehåll
- Fixa Windows Defender Update misslyckas med fel 0x80070643
- Metod 1: Uppdatera Windows Defender manuellt
- Metod 2: Inaktivera tillfälligt antivirus från tredje part
- Metod 3: Kör SFC och CHKDSK
- Metod 4: Utför Clean Boot
- Metod 5: Använd kommandotolken för att uppdatera Windows Defender
- Metod 6: Återställ Windows Updates-komponenter
- Metod 7: Kör Windows Update Felsökare
Fixa Windows Defender Update misslyckas med fel 0x80070643
Se till att skapa en återställningspunkt bara om något går fel.
Metod 1: Uppdatera Windows Defender manuellt
1. Tryck på Windows-tangent + Q för att få upp Windows Search, skriv Windows Defender och klicka på sökresultatet.

2. Navigera till Uppdatera > Uppdatera definitioner.
3. Klicka på Uppdatera och vänta på att Windows Defender ska ladda ner och installera uppdateringar.
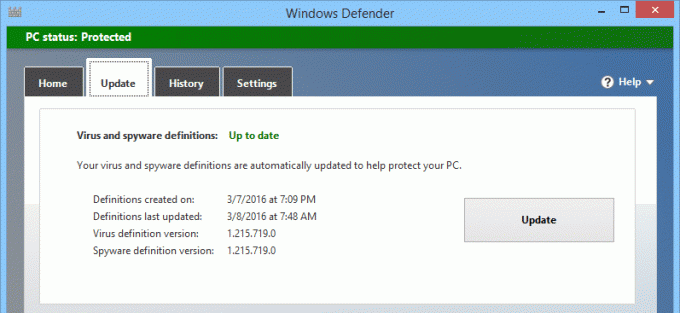
4. Starta om din dator för att spara ändringarna.
Metod 2: Inaktivera antivirus från tredje part tillfälligt
1. Högerklicka på Ikon för antivirusprogram från systemfältet och välj Inaktivera.

2. Välj sedan den tidsram för vilken Antivirus kommer att förbli inaktiverat.

Notera: Välj minsta möjliga tid, till exempel 15 minuter eller 30 minuter.
3. När det är klart, försök igen att köra Windows Defender och se om du kan Fixa Windows Defender Update misslyckas med fel 0x80070643.
Metod 3: Kör SFC och CHKDSK
1. Öppna kommandotolken. Användaren kan utföra detta steg genom att söka efter "cmd" och tryck sedan på Enter.

2. Skriv nu följande i cmd och tryck enter:
Sfc /scannow. sfc /scannow /offbootdir=c:\ /offwindir=c:\windows

3. Vänta tills ovanstående process är klar och när du är klar, starta om din dator.
4. Nästa, spring CHKDSK för att fixa filsystemfel.
5. Låt processen ovan slutföra och starta om din dator igen för att spara ändringarna.
Metod 4: Utför Clean Boot
Ibland kan programvara från tredje part komma i konflikt med Windows och kan orsaka problemet. Till Fixa Windows Defender Update misslyckas med fel 0x80070643 Problem, du behöver gör en ren start på din PC och diagnostisera problemet steg för steg.

Metod 5: Använd kommandotolken för att uppdatera Windows Defender
1. Öppna kommandotolken. Användaren kan utföra detta steg genom att söka efter "cmd" och tryck sedan på Enter.
2. Skriv följande kommando i cmd och tryck på Enter efter varje:
"%PROGRAMFILES%\Windows Defender\MPCMDRUN.exe" -RemoveDefinitions -All
"%PROGRAMFILES%\Windows Defender\MPCMDRUN.exe" -SignatureUpdate

3. När kommandot är klart, stäng cmd och starta om din dator.
Metod 6: Återställ Windows Updates-komponenter
1. Öppna kommandotolken. Användaren kan utföra detta steg genom att söka efter "cmd" och tryck sedan på Enter.
2. Skriv nu följande kommandon för att stoppa Windows Update Services och tryck sedan på Enter efter vart och ett:
nätstopp wuauserv
nätstopp cryptSvc
nätstoppbitar
nätstopp msiserver

3. Skriv sedan följande kommando för att byta namn på SoftwareDistribution Folder och tryck sedan på Enter:
ren C:\Windows\SoftwareDistribution SoftwareDistribution.old
ren C:\Windows\System32\catroot2 catroot2.old

4. Slutligen, skriv följande kommando för att starta Windows Update Services och tryck på Enter efter varje:
nätstart wuauserv
nätstart cryptSvc
netto startbitar
nätstart msiserver

5. Starta om din dator för att spara ändringarna och kontrollera om du kan Fixa Windows Defender Update misslyckas med fel 0x80070643.
Metod 7: Kör Windows Update Felsökare
1. Öppna kontrollpanelen och sök sedan Felsökning i sökfältet uppe till höger och klicka på Felsökning.

2. Sedan, från det vänstra fönstret, välj ruta Visa alla.
3. Välj sedan från listan Felsök datorproblem Windows uppdatering.

4. Följ instruktionerna på skärmen och låt Windows Update-felsökningen köras.

5. Starta om din dator så kanske du kan Fixa Windows Defender Update misslyckas med fel 0x80070643.
Rekommenderad:
- Åtgärda videouppspelning som fryser på Windows 10
- Fix Inget ljud från hörlurar i Windows 10
- Så här åtgärdar du Sec_error_expired_certificate
- Åtgärda favoriter som saknas i Internet Explorer på Windows 10
Det är det du har lyckats med Fixa Windows Defender Update misslyckas med fel 0x80070643 men om du fortfarande har några frågor angående detta inlägg, ställ dem gärna i kommentarsektionen.