Hur man återställer Windows 8 när det inte startar
Miscellanea / / February 10, 2022

För några dagar sedan, medan jag fortfarande körde
Windows 8 Consumer Preview
, min dator kunde inte starta efter en enkel omstart. Jag hade ingen aning om hur det hände och allt jag behövde var ett sätt att återställa Windows 8.
Men det var inte lätt. Jag kunde inte använda de avancerade startalternativen i Windows 8 för att fixa saker. Felskärmen var det första och det sista som dök upp efter att BIOS laddats upp.
Den dagen, utan något som helst val, var jag tvungen att formatera och installera om Windows 8. Senare när problemet åtgärdades gjorde jag lite forskning om hur ett liknande problem kan hanteras klokt i framtiden och det var då jag lärde mig om Windows 8 reparations- och återställningsskiva. Det liknar Reparations- och återställningsskiva för Windows 7 som vi redan har skrivit om.
Windows 8 återställningsskiva kan användas för att starta upp Windows 8 reparationsalternativ i kristid och idag ska vi se hur vi kan skapa och använda den.
Skapa Windows 8 reparations- och återställningsskiva
Steg 1: Öppna Windows Run Command Box och kör kommandot recdisc. Detta kommando öppnar Windows System Repair Disc-verktyget på din dator.
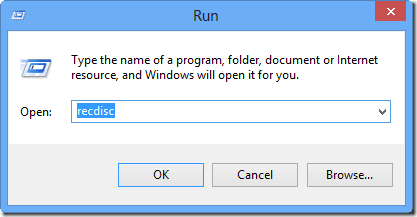
Steg 2: Sätt nu in den tomma CD-/DVD-skivan i din CD-ROM och vänta på att Windows ska läsa den. När Windows känner igen den tomma DVD: n, klicka på Skapa skiva knappen på verktyget för systemreparationsskivor.

Steg 3: Verktyget skapar sedan den startbara återställningsskivan på nolltid.
Nu när du har skapat reparationsskivan, förvara den på en säker plats som du kan komma ihåg. Se också till att du skriver något på CD: n med hjälp av en CD-markör så att du lätt kan upptäcka det.
Använda Windows 8 Repair Disc
När Windows 8 inte startar, sätt in återställningsskivan i datorns fack och starta från CD: n. Du måste gå till skärmen för startalternativ först och den skärmen kan nås när du snabbt trycker på knappen (F12 i mitt fall) som datorn visar på den allra första skärmen när den startar.
Det kommer att gå snabbt så se till att du har det rätt första gången, annars måste du stänga av och börja om för att komma till den första skärmen. När du väl är där kan du använda nedåtpilen för att gå till alternativet CD/DVD och trycka på Stiga på för att ställa in den som primär startenhet.
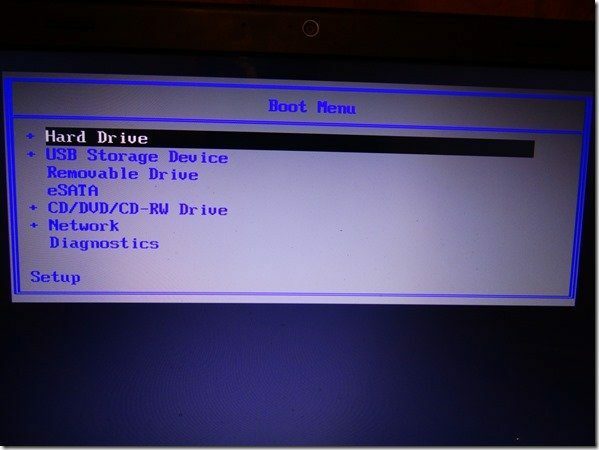
I vissa fall kan du få ett BIOS som inte stöder direkt redigering av startprioritet och du måste gå in i BIOS-systemet för att ändra startalternativet. När du väljer CD/DVD som startalternativ kommer du att åsidosätta startinformationen som finns på din hårddisk.
När skivan har laddats upp väljer du Avancerat alternativ för att öppna reparationsalternativet för Windows 8. Här kan du använda systemåterställningsbilden för att uppdatera eller återställ din dator. Du kan också använda återställa ditt system till skapa en systemåterställningspunkt.
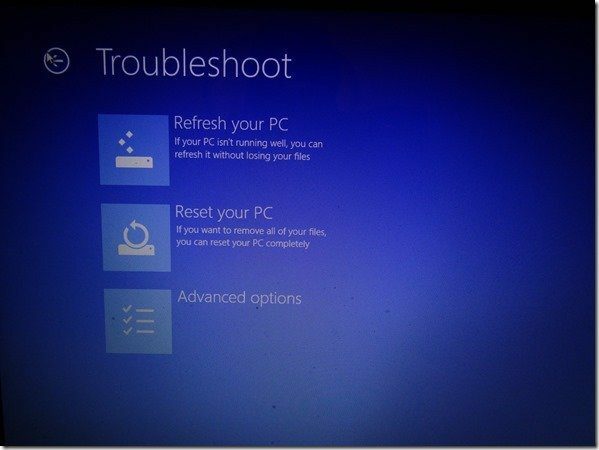
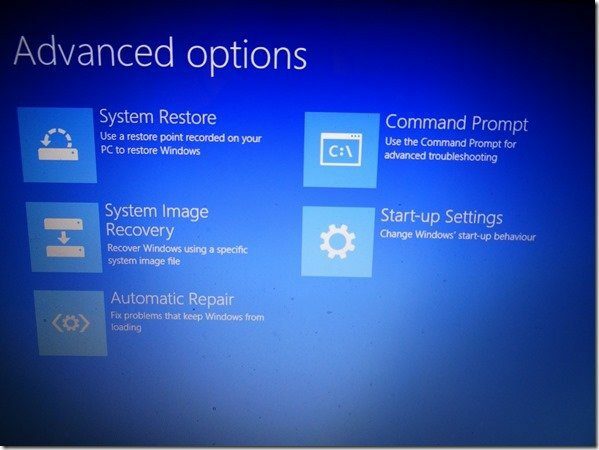
Sista ord…
När verktyget är klart med reparationsarbetet, starta om datorn från hårddisken. Om du har tur kommer du att starta upp i Windows 8. Du kan förlora några nya filer och inställningar men det är mycket bättre än att formatera Windows 8 helt och hållet.
En sak att notera här är att även om du inte har en reparationsskiva med dig kan du använda en offentlig Windows 8-dator för att skapa återställningsskivan. Om du har någon annan fråga som du vill få avklarad är det bara att fråga dem med hjälp av kommentarerna. Jag ska göra mitt bästa för att hitta en lösning.
Översta bildkredit: Swanksalot
Senast uppdaterad den 3 februari 2022
Ovanstående artikel kan innehålla affiliate-länkar som hjälper till att stödja Guiding Tech. Det påverkar dock inte vår redaktionella integritet. Innehållet förblir opartiskt och autentiskt.



