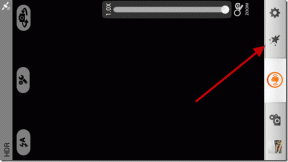Synkronisera bokmärken, webbläsarflikar
Miscellanea / / February 10, 2022
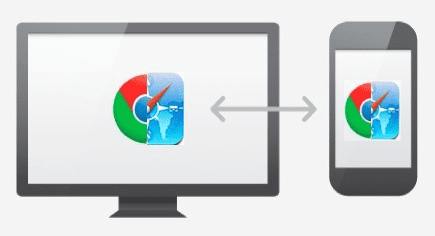
En av de viktigaste sakerna vi gör på våra iPhones eller andra iOS-enheter, och på våra Mac- och Windows-datorer, är att surfa på webben. Detta har gjort det viktigt att kunna synkronisera alla våra enheters flikar och bokmärken för att ha dem tillgängliga överallt. Men för inte så länge sedan fann alla som ville detta att det var en ganska besvärlig uppgift att utföra. Tack och lov, nu tack vare Apples iCloud och Googles
Krom
synkronisering har synkronisering av webbläsarinnehåll blivit en sömlös och transparent process.
Här kommer jag att visa dig hur du synkroniserar dina webbläsarflikar mellan alla dina enheter med både din iOS-webbläsare Safari och Googles nyare erbjudande, Chrome. Observera dock att medan båda metoderna som diskuteras nedan fungerar på en Mac, fungerar endast Chrome-synkronisering med Windows PC, eftersom den senaste versionen av Safari för Windows PC stöder inte den här funktionen fullt ut och Safari för Windows är inte längre tillgänglig för nedladdning från Apples hemsida.
Vad du kommer att behöva:
En Mac eller Windows PC eller valfri iOS-enhet med Googles webbläsare Chrome installerad (Safari kommer installerad på alla Mac- och iOS-enheter). Du kan skaffa Chrome för din Mac eller Windows PC här, och för dina iOS-enheter här.
För den här handledningen kommer min iOS-enhet att vara en iPhone.
Synkronisera flikar mellan enheter med Safari
För att synkronisera din Safaris flikar och bokmärken mellan dina iOS-enheter och/eller din Mac, måste du först ha iCloud aktiverat på alla dina enheter.
Aktivera iCloud på din Mac
För att aktivera iCloud på din Mac, följ dessa enkla steg:
Steg 1: Se till att din Mac kör OS X 10.7.4 eller en senare version.
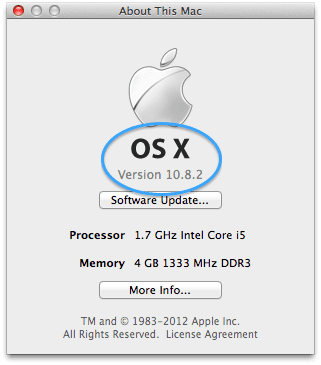
Steg 2: Öppen Systeminställningar, Klicka på iCloud och logga in på ditt iCloud-konto.

Steg 3: När du har loggat in på iCloud, aktivera det för Safari genom att markera rutan till vänster om programikonen på huvudskärmen för iCloud-inställningar.

Aktivera iCloud på din iPhone, iPad och iPod Touch
Följ dessa steg för att aktivera iCloud på din iPhone eller någon av dina iOS-enheter.
Steg 1: Se till att din iPhone eller annan iOS-enhet kör den senaste iOS. För att göra det, gå till inställningar > Allmän > Programuppdatering
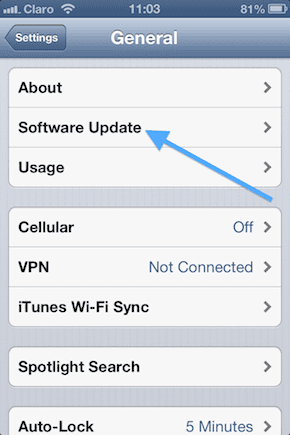
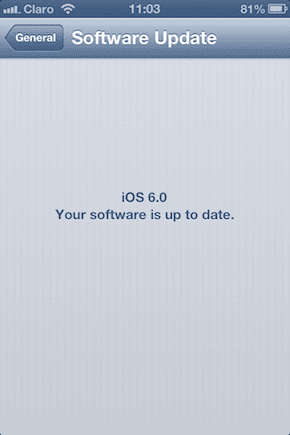
Steg 2: För att aktivera iCloud, gå till inställningar > iCloud

Steg 3: När du har aktiverat iCloud, se till att aktivera den för Safari.

När iCloud har aktiverats på alla dina enheter, börja använda Safari som vanligt på någon av dem. Som ett exempel, låt oss säga att du börjar surfa på Guiding Techs webbplats på Safari på din Mac och du vill nu komma åt den fliken på din iPhone.
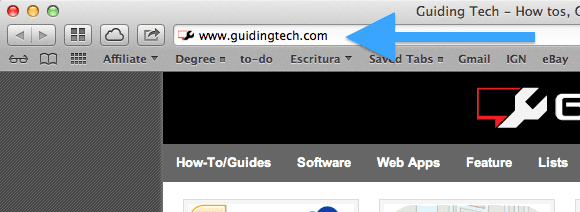
För att göra det, öppna bara Safari på din iPhone och tryck på Bokmärken ikon. Tryck sedan på iCloud-flikar och din Macs flik kommer att vara där och vänta på dig.
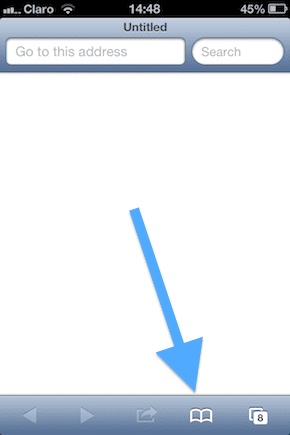


För att komma åt den fliken på din iPad, öppna Safari och tryck sedan på iCloud ikonen längst upp på skärmen.
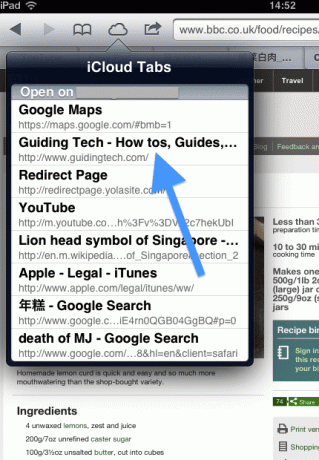
Synkronisera flikar mellan enheter med Google Chrome
Chrome anses av många som den snabbaste och mest pålitliga webbläsaren som finns. På grund av detta har den fått en hel del efterföljare bland både Mac- och Windows PC-användare. Vad som dock gör det ännu bättre är att Google släppte en iOS-version av Chrome, vilket gör det möjligt synkronisera flikar och bokmärken sömlöst över enheter. Så här gör du:
Aktivera Google Chrome Sync på din Mac eller Windows PC
Steg 1: Öppna Chrome på din Mac eller Windows PC, klicka på Meny knappen och klicka sedan på Logga in på Chrome. Om du redan är inloggad, gå till nästa steg.
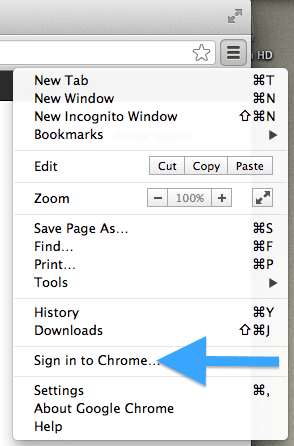
Steg 2: Klicka på menyknappen igen, men klicka nu på inställningar.

Steg 3: När du är på sidan Inställningar klickar du på Avancerade synkroniseringsinställningar och se till att Öppna flikar kryssrutan är markerad.

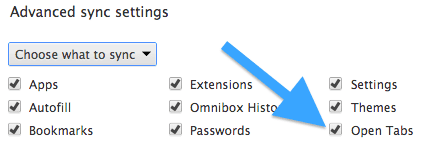
Aktivera Google Chrome Sync på din iPhone, iPad och iPod Touch
Steg 1: Ladda ner Chrome för din iPhone, iPad eller iPod Touch från App Store.
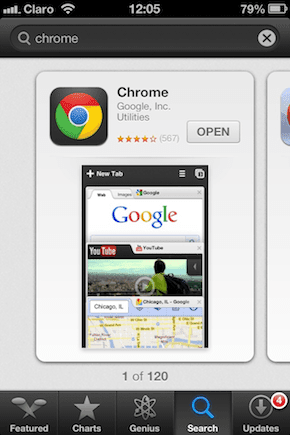
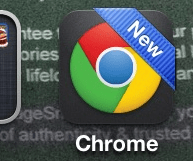
Steg 2: När du öppnar Chrome på din iOS-enhet kommer den att uppmana dig att logga in. Göra det.
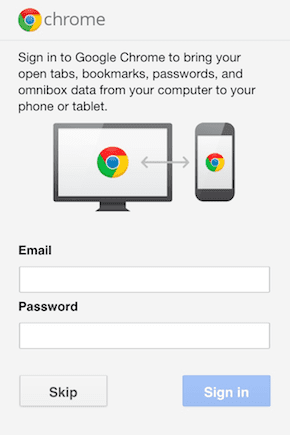
När du har loggat in på Chrome på alla dina enheter bör flikarna synkroniseras sömlöst. Låt oss prova det genom att besöka Guiding Techs webbplats på Chrome för Mac eller Windows PC.
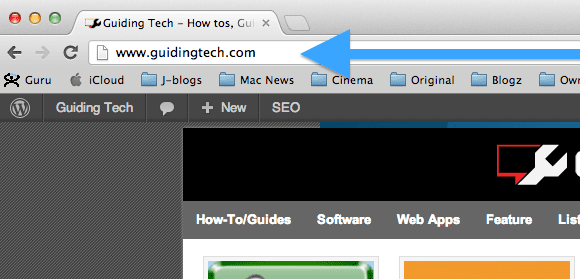
Öppna nu Chrome på din iPhone eller iPod Touch, tryck på Meny knappen och tryck sedan på Andra enheter. Du kommer då att se en lista över alla flikar som är öppna på andra enheter som kör Chrome.

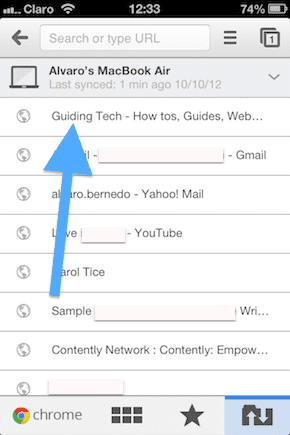
Du kan göra samma sak på din iPad, eller så kan du också öppna Chrome och trycka på Andra enheter alternativet längst ned på skärmen för att se alla öppna flikar du kan ha.
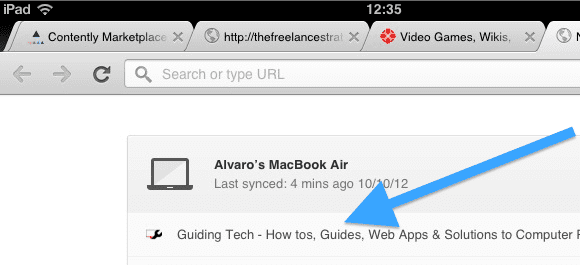

Glöm inte: Både Safari och Chrome synkroniserar också dina bokmärken.
Att alltid ha ditt webbinnehåll inne synkronisera bland dina enheter är mycket bekvämt. Nu är det upp till dig att välja mellan Apples iCloud-synkronisering eller Google Chromes. Enligt min mening är det bäst att ha båda aktiverade. Det tar inte dig mer än några minuter och all din information kommer att finnas på fingrarna oavsett vilken app du använder.
Senast uppdaterad den 2 februari 2022
Ovanstående artikel kan innehålla affiliate-länkar som hjälper till att stödja Guiding Tech. Det påverkar dock inte vår redaktionella integritet. Innehållet förblir opartiskt och autentiskt.