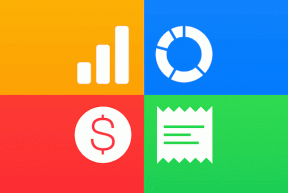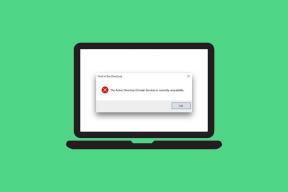Skapa fullständig säkerhetskopia av ditt Windows 10 (systembild)
Miscellanea / / November 28, 2021
Så frågan är, hur kan du återställa din data från en död hårddisk (internt) eller SSD om Windows-operativsystemet blir så rörigt att det blir omöjligt att starta upp systemet. I så fall kan du alltid installera om från början, men du måste installera om de program som tidigare fanns där och måste konfigurera om varannan applikation. Det kan vara ett maskinvarufel, eller så kan något programvaruproblem eller skadlig programvara plötsligt gripa ditt system, vilket kommer att skada dina installerade program och skada dina viktiga dokument och filer som lagras på din systemet.
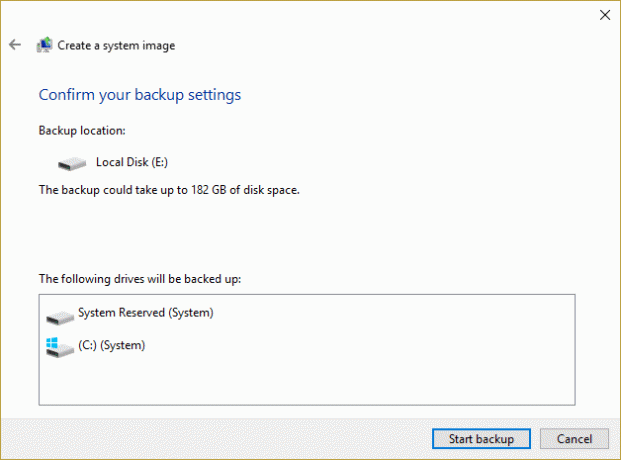
Den bästa strategin här är att säkerhetskopiera hela ditt Windows 10-system. Om du är en Windows 10 användare, det finns olika metoder för att skapa en säkerhetskopia för dina filer och dokument. I princip kopierar Windows alla dessa filer och mappar till en extern lagringsenhet eller lagrar dem i ditt molnkonto genom att direkt ladda upp filerna, eller så kan du till och med använda valfri säkerhetskopia från tredje part lösningar. I den här artikeln kommer du att veta hur du skapar en systembildsbaserad säkerhetskopia för din Windows 10-dator.
Innehåll
- Skapa fullständig säkerhetskopia av ditt Windows 10 (systembild)
- Återställ datorn från en systembild
Skapa fullständig säkerhetskopia av ditt Windows 10 (systembild)
Se till att skapa en återställningspunkt bara om något går fel.
Detta är det vanligaste sättet att skapa en säkerhetskopia av dina filer och mappar i Windows 10. För att skapa en fullständig säkerhetskopia av ditt system behöver du inte heller någon applikation från tredje part. Du kan använda standardverktyget för Windows för att göra en säkerhetskopia av din Windows 10-dator.
1. Koppla in din extern hårddisk. Se till att det har tillräckligt med utrymme för alla dina interna hårddiskdata. Det rekommenderas att använda minst en 4TB hårddisk för detta ändamål.
2. Se också till att din extern enhet är tillgänglig för din Windows.
3. Tryck Windows-tangent + S för att få fram Windows-sökning, skriv "Kontrollera" och klicka på "Kontrollpanel” från sökresultatet.

4. Klicka nu på Säkerhetskopiera och återställa (Windows 7). Oroa dig inte för termen "Windows 7" förknippad med det.
Notera:Se till Stora ikoner väljs under "Visa efter:" falla ner.
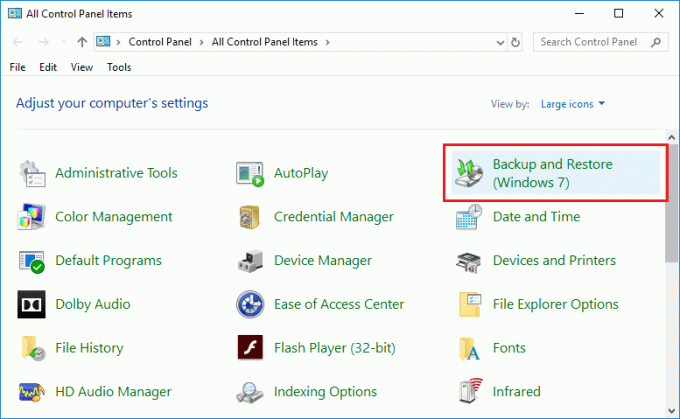
5. Väl inne i Backup and Restore klicka på Skapa en systemavbildning från den vänstra fönsterrutan.

6. Vänta några minuter som säkerhetskopieringsguiden kommer att göra skanna ditt system efter externa enheter.
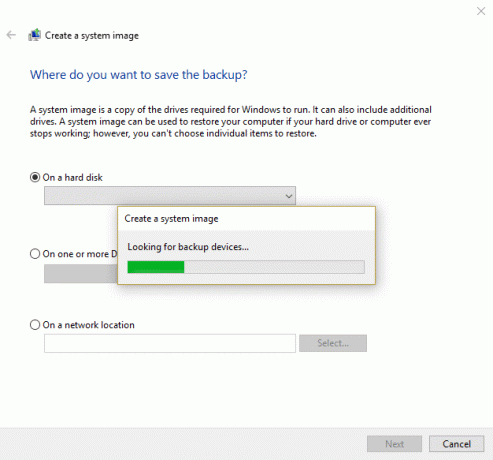
7. Se nu till att välja lämpligt alternativ i nästa fönster (DVD eller en extern hårddisk) för att lagra och säkerhetskopiera dina data och klicka sedan på Nästa.
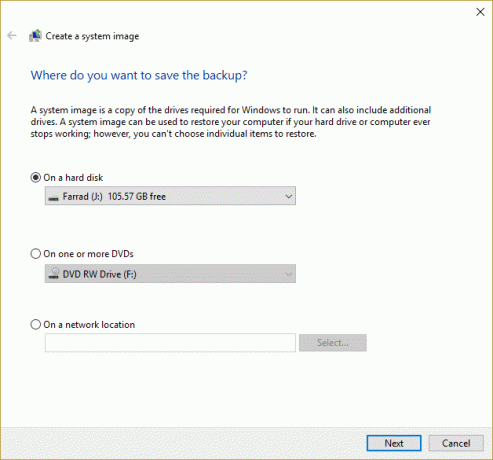
8. Alternativt kan du också föredra alternativet att skapa en fullständig säkerhetskopia på DVD-skivor (genom att välja alternativknappen som säger "På en eller flera DVD-skivor”) eller ”På en nätverksplats”.
9. Nu som standard Windows installationsenhet (C:) kommer att väljas automatiskt men du kan välja att inkludera andra enheter som ska vara under denna säkerhetskopia, men kom ihåg att det kommer att öka storleken på den slutliga bilden.

10. Klick Nästa, och du kommer att se slutlig bildstorlek av denna säkerhetskopia. Kontrollera om konfigurationen av denna säkerhetskopia är okej och klicka sedan på Starta säkerhetskopiering knapp.
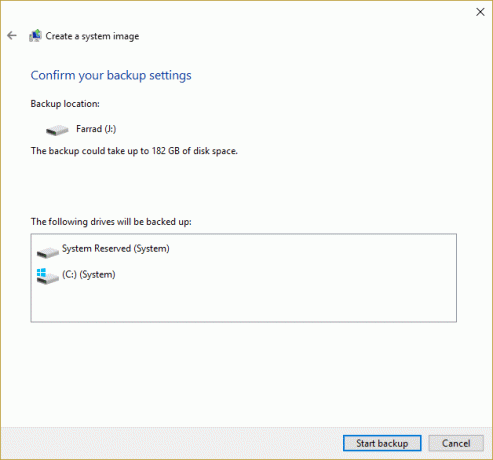
11. Du kommer se en förloppsindikator som verktyget skapar systembilden.
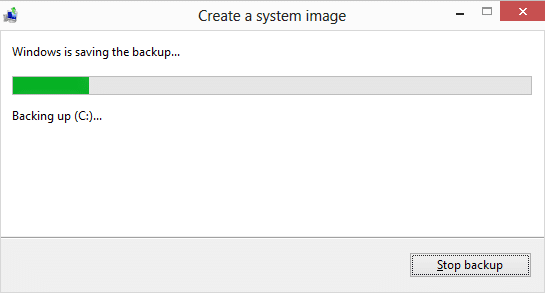
Denna säkerhetskopiering kan ta timmar att säkerhetskopiera alla dina data. Så du kan fortsätta att använda din dator eller lämna den över natten. Men ditt system kan bli långsammare om du gör något resurskrävande arbete parallellt med denna säkerhetskopiering. Därför rekommenderas det att starta denna säkerhetskopiering i slutet av din arbetsdag.
När säkerhetskopieringsprocessen är klar kommer processen att uppmana dig att skapa en systemreparationsskiva. Om din dator har en optisk enhet skapar du skivan. Nu har du slutfört alla steg för att Skapa en fullständig säkerhetskopia av din Windows 10, men du behöver fortfarande lära dig hur du återställer din dator från den här systembilden? Tja, oroa dig inte, följ stegen nedan, och på nolltid kommer du att få ditt system återställt.
Återställ datorn från en systembild
För att komma in i återställningsmiljön för att återställa bilden du har byggt, måste du följa stegen:
1. Tryck på Windows-tangent + I för att öppna Inställningar och klicka sedan på "Uppdatering och säkerhet"-ikonen.

2. Se nu till att välja från menyn till vänster Återhämtning.
3. Nästa, under Avancerad start avsnitt, klicka på "Starta om nu" knapp.

4. Om du inte kan komma åt ditt system starta sedan från Windows-skivan för att återställa din dator med hjälp av denna systembild.
5. Nu, från Välj ett alternativ skärm, klicka på Felsökning.

6. Klick Avancerade alternativ på felsökningsskärmen.

7. Välj Systembildsåterställning från listan med alternativ.

8. Välj din användarkonto och skriv in din Microsoft-kontolösenord att fortsätta.

9. Ditt system kommer att starta om och förbereda sig för återställningsläge.
10. Detta öppnas System Image Recovery Console, Välj Avbryt om du är närvarande med ett popup-ordspråk Windows kan inte hitta en systemavbildning på den här datorn.

11. Markera nu Välj en systembildsäkerhetskopiering och klicka på Nästa.

12. Sätt i din DVD eller extern hårddisk som innehåller systembild, och verktyget kommer automatiskt att upptäcka din systembild och klicka sedan Nästa.

13. Klicka nu Avsluta Klicka sedan Ja för att fortsätta och vänta på att systemet återställer din dator med hjälp av denna systembild.

14.Vänta medan restaureringen äger rum.

Rekommenderad:
- Hur man överför filer från Android till PC
- Vad är Sync Center och hur man använder det i Windows?
- Hur får jag tillbaka din volymikon i Windows aktivitetsfält?
- Hur man aktiverar bakgrundsbildspel i Windows 10
Jag hoppas att den här artikeln var till hjälp, och du kan nu enkelt Skapa fullständig säkerhetskopia av din Windows 10 (systembild), men om du fortfarande har några frågor angående denna handledning, ställ dem gärna i kommentarsavsnittet.