Hur man flyttar Windows 10-appar till en annan enhet
Miscellanea / / November 28, 2021
En av de mest användbara funktionerna i Windows 10 är att den låter dig flytta de installerade Windows-apparna till en annan enhet eller en USB-enhet. Funktionen är fördelaktig för användare som vill spara diskutrymme eftersom några av de stora apparna som spel kan ta en stor del av sin C:-enhet, och för att undvika detta scenario Windows 10-användare kan ändra standardinstallationskatalogen för nya appar, eller om applikationen redan är installerad kan de flytta dem till en annan kör.
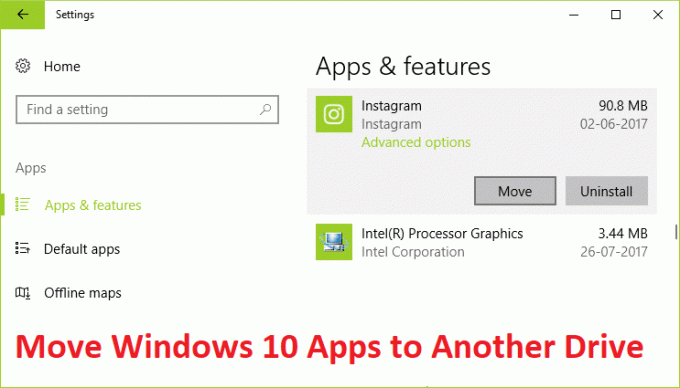
Även om funktionen ovan inte var tillgänglig för den tidigare versionen av Windows, men med introduktionen av Windows 10 är användare ganska nöjda med antalet funktioner den har. Så utan att slösa mer tid, låt oss se hur du flyttar Windows 10-appar till en annan enhet med hjälp av stegen nedan.
Innehåll
- Hur man flyttar Windows 10-appar till en annan enhet
- Ändra standardplatsen för var de nya apparna ska sparas till:
Hur man flyttar Windows 10-appar till en annan enhet
Se till att skapa en återställningspunktbara om något går fel.
Notera: Du kommer inte att kunna flytta en app eller ett program som kom förinstallerat med Windows 10.
1. Tryck på Windows-tangent + I för att öppna Inställningar och klicka sedan Appar.

Notera: Om du nyligen har installerat den senaste skaparuppdateringen måste du klicka på Appar istället för System.
2. Välj i menyn till vänster Appar och funktioner.
3. Nu, i det högra fönstret under Appar och funktioner, ser du storlek och namn på alla installerade appar på ditt system.
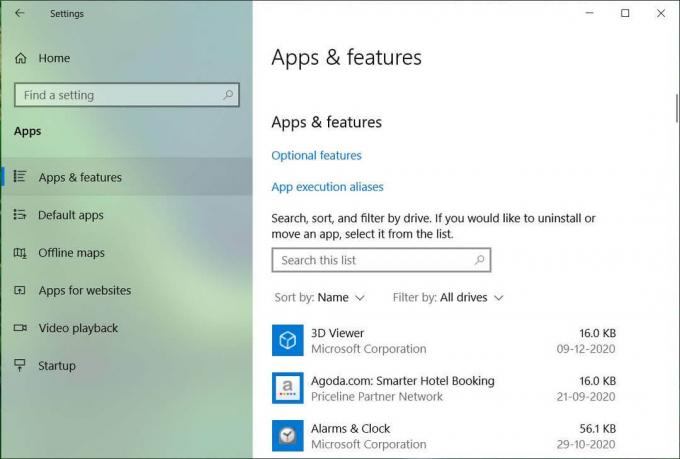
4. För att flytta en viss app till en annan enhet, klicka på den specifika appen och klicka sedan på Flytta knapp.
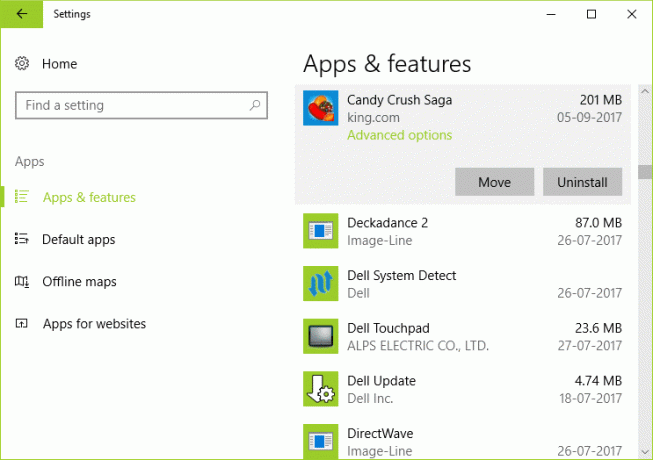
Notera: När du klickar på en app eller ett program som är förinstallerat med Windows 10 ser du bara alternativet Ändra och avinstallera. Dessutom kommer du inte att kunna flytta ett skrivbordsprogram med den här metoden.
5. Nu, från popup-fönstret, välj en enhet från rullgardinsmenyn dit du vill flytta det här programmet och klicka Flytta.
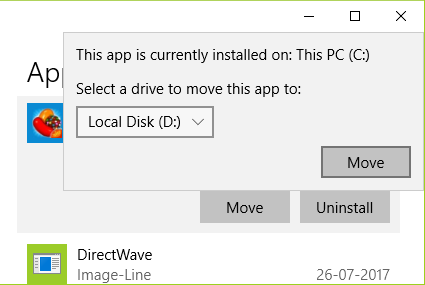
6. Vänta tills ovanstående process är klar eftersom det i allmänhet beror på storleken på ansökan.
Ändra standardplatsen för var de nya apparna ska sparas till:
1. Tryck på Windows-tangent + I för att öppna Inställningar och klicka sedan Systemet.

2. Välj i det vänstra fönstret Lagring.
3. Klicka nu på Ändra där det nya innehållet sparas i det högra fönstret.

4. Under "Nya appar sparas till”, välj en annan enhet, och det är allt.
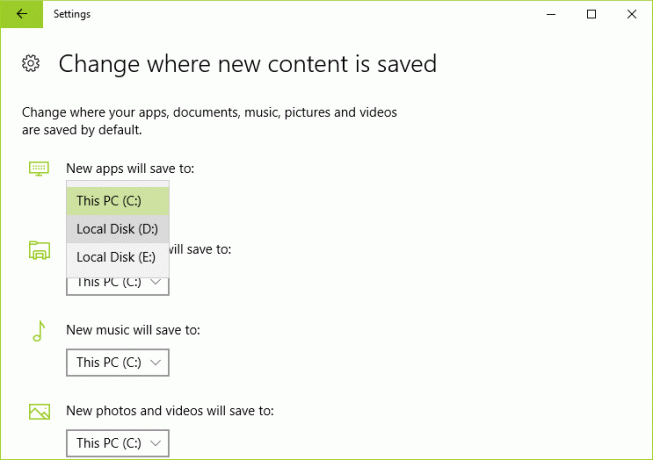
5. När du installerar en ny app kommer den att sparas på ovanstående enhet istället för C:-enhet.
Rekommenderad:
- Fixa skrivbordsikoner Fortsätt att arrangera om i Windows 10
- Fix Desktop Icons fortsätter att omarrangeras efter Windows 10 Creators Update
- Hur man använder Malwarebytes Anti-Malware för att ta bort skadlig programvara
- Ta bort Cast to Device Option från snabbmenyn i Windows 10
Det är det du framgångsrikt har lärt dig Hur man flyttar Windows 10-appar till en annan enhet, men om du fortfarande har några frågor om den här artikeln, ställ dem gärna i kommentarsavsnittet.



