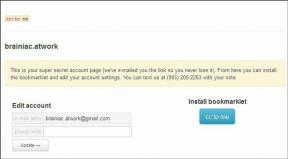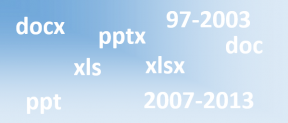2 Verktyg för att snabbt konfigurera flera nätverksprofiler i Windows
Miscellanea / / February 10, 2022
Om du måste komma åt olika nätverk med din bärbara dator, t.ex. hemma, på jobbet eller på språng, kan du behöva ändra nätverksinställningarna manuellt. Olika nätverk behöver olika konfigurationer och alternativet "Erhåll nätverksadresser automatiskt" kan inte lösa alla problem.
Även om Windows 7 erbjuder ett alternativ för att spara flera nätverksprofiler och ansluta med ett enda klick, verkar funktionen för elementär. Windows XP och Windows Vista innehöll inte denna förmåga. Du var tvungen att öppna anslutningsegenskaper, skriva in IP- och DNS-adresser etc varje gång.
Den här artikeln talar om två användbara verktyg som kan hjälpa dig att snabbt ställa in flera nätverksprofiler i Windows.
TCP Profiles Manager
TCP Profiles Manager är ett verktyg för att enkelt ändra lokal IP-adress, nätmask, nätverk, gateway, DNS, etc.
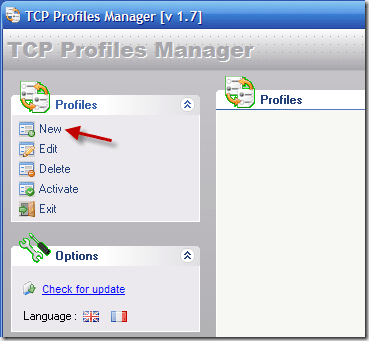
Programmet är väldigt enkelt att använda. Vid första lanseringen måste du klicka på länken "Ny" i navigeringsfönstret till vänster. Definiera ett profilnamn och dess ikon, välj rätt gränssnitt (anslutningsnamn) och ange IP- och DNS-adresser i fönstret Egenskaper. Klicka på "Spara"-knappen för att skapa en ny profil.

Du kan upprepa stegen ovan för att skapa andra profiler för olika konfigurationer. När du vill byta nätverksplats, högerklicka bara på önskad profil och välj sedan "Aktivera".

Profildetaljerna kan ses på knappen i fönstret.
NetSetMan
I likhet med programvaran som introducerades ovan, gratisutgåvan av NetSetMan kan också byta upp till 6 gruppers nätverkskonfigurationer åt dig, men med mer avancerade detaljer: WINS-server, WiFi SSID, skrivare, arbetsgrupp, DNS-domän och mer.
Välj en SET från de 6 flikarna, välj ditt nuvarande nätverksgränssnitt (nätverksadapter) och högerklicka sedan på fliken. Du kan byta namn på profilen samt få de aktuella inställningarna för profilen snabbt.

Slutligen, markera rutan före de konfigurationssektioner som du vill ska inkluderas för att byta. SET är nu redo att användas.

Du kan helt enkelt klicka på knappen "Aktivera" till höger för att byta nätverkskonfigurationer direkt.
Dessutom kan du säkerhetskopiera och återställa alla inställningar med menyn "Alternativ -> Exportera profiler och inställningar" och "Alternativ -> Importera profiler och inställningar".
Notera: NetSetMan tillhandahåller också en Pro-version, som kan byta hemsida och proxyinställningar för webbläsare, använda obegränsat antal profiler och mer.
Senast uppdaterad den 7 februari 2022
Ovanstående artikel kan innehålla affiliate-länkar som hjälper till att stödja Guiding Tech. Det påverkar dock inte vår redaktionella integritet. Innehållet förblir opartiskt och autentiskt.