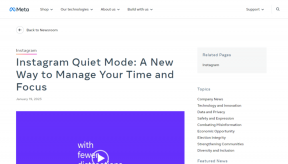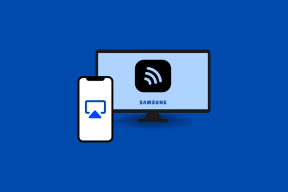Lär dig grunderna för Macs Automator med detta arbetsflöde för filbyte
Miscellanea / / February 10, 2022
 För de Mac-användare som kanske inte vet är Automator Apples automatiseringsverktyg som ingår på alla Macar med OS X. Detta verktyg gör det möjligt för Mac-användare att enkelt automatisera uppgifter utan att behöva ha några programmeringskunskaper.
För de Mac-användare som kanske inte vet är Automator Apples automatiseringsverktyg som ingår på alla Macar med OS X. Detta verktyg gör det möjligt för Mac-användare att enkelt automatisera uppgifter utan att behöva ha några programmeringskunskaper.Faktum är att om du lär dig hur du använder Automator kan du i slutändan spara otroligt mycket tid, speciellt om du arbetar med uppgifter som kräver mycket upprepning.
Så, om du vill veta lite mer om Automator, läs vidare för att lära dig grunderna.
När du öppnar Automator på din Mac kommer du att bli ombedd att välja vilken typ av arbetsflöde du vill skapa. Eftersom poängen med detta inlägg är att lära sig grunderna, klicka på Ansökan alternativet borde vara mer än tillräckligt för att få en bra uppfattning om hur man skapar ett arbetsflöde i den här appen.
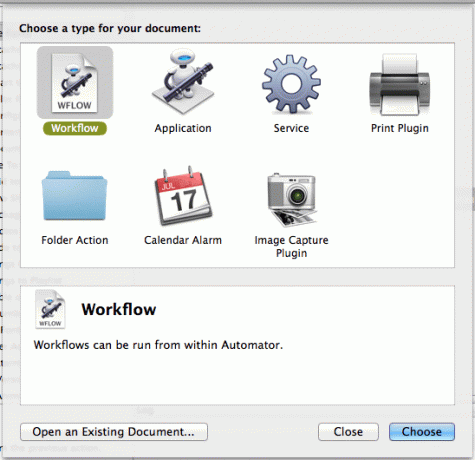
När du har gjort detta kommer du att se att den vänstra panelen i Automator listar alla applikationer som stöds av den. Listan kanske inte är omfattande, men apparna som finns där täcker mer än tillräckligt med funktioner för att få de flesta grundläggande uppgifter gjorda.

När du väl har valt det program du vill arbeta med visas panelen till höger om den ( Handlingar panel) visar tillgängliga åtgärder för det valda programmet. Dessutom kan du använda sökfältet högst upp i appen för att söka efter någon specifik åtgärd, som i sin tur kommer att beskrivas i den horisontella panelen nedan.
För det här exemplet kommer vi att skapa en enkel Automator-åtgärd för att byta namn på vissa objekt på Finder.

Bara att dubbelklicka på åtgärden kommer att placera den på panelen längst till höger, det är där du kan bygga alla dina arbetsflöden.

Vet nu att alla Automator-åtgärder kräver att du utför en viss form av inmatning. I det här fallet, eftersom vi planerar att skapa en åtgärd för att byta namn på vissa Finder-objekt, kräver Automator att du förser den med dessa filer. Så, som det är just nu, är arbetsflödet ofullständigt tills du tillhandahåller dessa objekt.
För att göra det, dra dem bara ovanför de befintliga delarna av arbetsflödet. I det här fallet kommer vi att använda några bilder som vi vill byta namn på.


Därefter måste du kontrollera var och en av de olika stegen/åtgärderna i ditt arbetsflöde genom att justera deras alternativ tills du är ok med de valda parametrarna. I vårt exempel kommer vi att justera steg två och tre (Kopiera Finder-objekt och Byt namn på Finder-objekt).
I steg två avmarkerar vi Ersätter befintliga filer kryssrutan så att vi kan bevara en kopia av originalbilderna vi vill byta namn.
Sedan, på steg tre, väljer vi Gör sekventiell byt namn på parametern och justera dess alternativ för att få alla våra bilder med samma namn och numrerade sekventiellt som du kan se på bilden nedan.

När du är klar klickar du på Springa knappen längst upp till höger i Automator för att köra ditt arbetsflöde.

När det är klart kommer Automator att låta dig veta om arbetsflödet gick smidigt och du kommer också att se dina bilder redan bytt namn.


Coolt tips: Vill du upprepa detta arbetsflöde? Spara den som sådan och varje gång du öppnar den behöver du bara justera ett par alternativ för att ha den redo att användas.
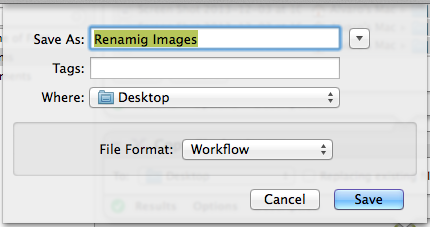
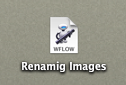
Varsågod. Automator är definitivt en av de mest bekväma verktyg varje Mac-ägare har, och förhoppningsvis, med hjälp av denna enkla handledning, kommer du nu att kunna spara massor av tid genom att låta Automator ta hand om de tråkiga, repetitiva uppgifterna.
Senast uppdaterad den 3 februari 2022
Ovanstående artikel kan innehålla affiliate-länkar som hjälper till att stödja Guiding Tech. Det påverkar dock inte vår redaktionella integritet. Innehållet förblir opartiskt och autentiskt.