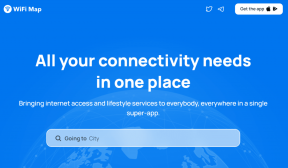Skicka automatiskt Gmail-bilagor till Dropbox och Evernote
Miscellanea / / February 10, 2022
Ibland önskar jag att jag kunde skicka alla mina Gmail-bilagor till Dropbox. Ibland blir jag också sugen på att skicka några till mitt Evernote-konto bara för att notera saker. Naturligtvis kan jag ladda ner filerna och ladda upp dem till Dropbox och Evernote manuellt, men det är så gammalt.

Idag kommer jag att visa dig hur du kan få internet att fungera för dig och automatisera uppgiften att skicka Gmail-bilagor till Dropbox och Evernote. Vi kommer att använda två tjänster, nämligen attachments.me och Wappwolf för att utföra uppgiften.
Wappwolf och attachments.me är två onlinetjänster, precis som ifttt för att automatisera dina uppgifter på webben. Båda är gratis att använda och gör processen till en cakewalk. Så låt oss börja….
Skicka en bilaga från Gmail till Dropbox
Steg 1: Innan vi fortsätter, låt oss skapa en ny mapp i Dropbox-kontot för att spara alla Gmail-bilagor. Även om du kan använda en redan existerande mapp, kommer att skapa en ny hålla dem diskreta.
Steg 2: ladda ner och installera attachments.me tillägg för din webbläsare och registrera dig själv med ditt Google-konto.
Steg 3: Tillägget kommer att integreras sömlöst med din Gmail-inkorg och kommer att börja övervaka alla dina bifogade filer i dina e-postmeddelanden. Eftersom vårt mål är att skicka bilagorna till en mapp i Dropbox, måste vi ansluta båda tjänsterna (Dropbox och attachments.me). Klicka på knappen attachments.me (gem-ikonen) och välj Hantera molntjänster för att ansluta till ditt Dropbox-konto.
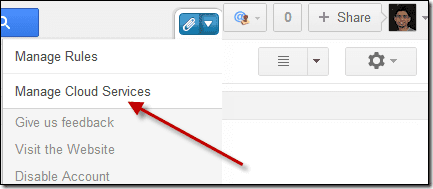
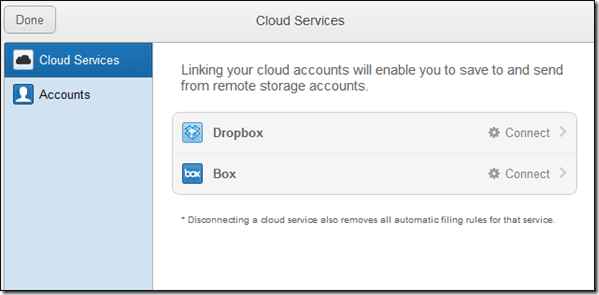
Steg 4: När du har kopplat ditt Dropbox-konto till attachments.me är det dags att göra det skapa en regel för de inkommande bilagorna. Klicka igen på attachments.me-knappen och välj alternativet Hantera regler.
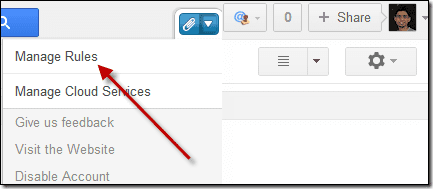
Steg 5: Här skapar du en ny regel genom att välja vilken typ av fil du vill skicka till Dropbox och mappen du vill skicka den till. Kom ihåg att välja den nya mapp som vi specifikt har skapat på Dropbox för jobbet.

Steg 6: Äntligen spara regeln. Från och med denna tidpunkt, när du får ett e-postmeddelande som har en bifogad fil som matchar filtret du har skapat, kommer filen automatiskt att laddas upp till mappen i Dropbox.
Gå vidare och testa anslutningen genom att skicka dig själv ett dummy-e-postmeddelande med en bilaga. Om du ser bilagan i din Dropbox-mapp är du bra att fortsätta.
Med detta har vi slutfört 50% av arbetet. Låt oss nu se hur du kan skicka dessa filer till Evernote.
Skicka en bilaga från Dropbox till Evernote
Steg 1: Öppen Wappwolf och skapa ett konto för att komma igång. Du kan använda ditt Dropbox-konto för att logga in som i sin tur tar hand om att ansluta till Dropbox-kontot.
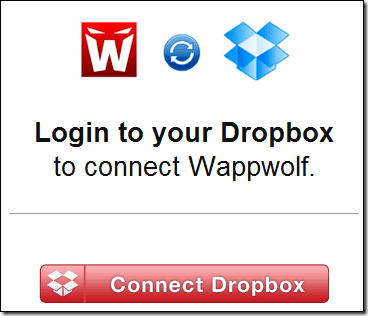
Steg 2: När du har loggat in kommer du att omdirigeras till din Automationssida. Om du är en ny användare kommer sidan att vara tom. Klicka på knappen Skapa en ny automatisering.
Steg 3: Wappwolf kommer nu att ladda alla mappar du har på ditt Dropbox-konto. Välj den du har konfigurerat ovan för att få Gmail-bilagor levererade och tryck på knappen Nästa.
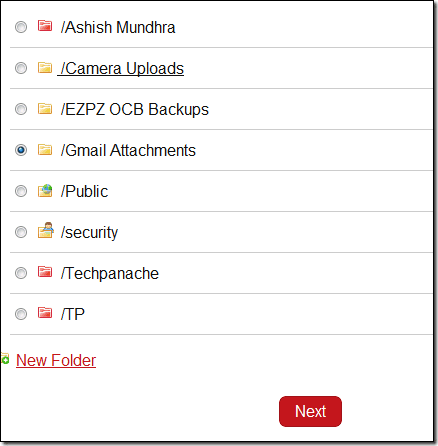
Steg 4: Nu, från listan över åtgärder, sök och välj Ladda upp den till Evernote och koppla Wappwolf till ditt Evernote-konto.
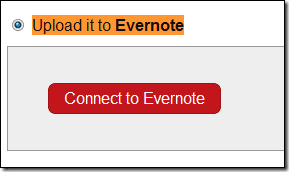
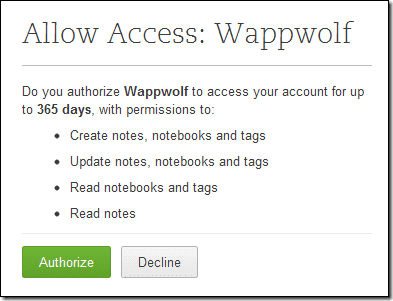
Steg 5: Efter att ha gjort det kommer Wappwolf att be dig välja Evernote Notebook du vill ladda upp den bifogade filen till. Dessutom, ange titel, text och taggar du vill ha för anteckningarna och spara inställningarna.

Steg 6: Klicka slutligen på knappen Slutför längst upp på sidan för att spara automatiseringen.
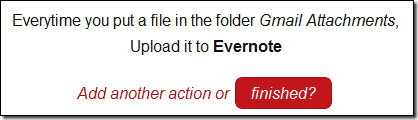
Du kan skapa olika Dropbox-mappar, attachments.me-regler och Wappwolf-automatiseringar för att ladda upp olika typer av bilagor till olika anteckningsböcker på Evernote. Om du vill stoppa automatiseringen loggar du bara in på Wappwolfs automationssida och tar bort regeln.
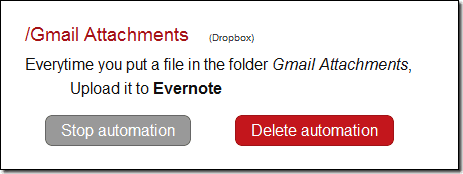
Det är allt, från och med nu kommer alla bilagor (specifika bilagor om du har skapat ett filter) att sparas automatiskt på ditt Evernote-konto. Även om den här processen ser lite lång ut, är det bara en engångsgrej. När du väl har konfigurerat det kommer allt att automatiseras åt dig, och du behöver inte ens höja ett ögonbryn för att skicka bilagan från Gmail till Evernote.
Senast uppdaterad den 3 februari 2022
Ovanstående artikel kan innehålla affiliate-länkar som hjälper till att stödja Guiding Tech. Det påverkar dock inte vår redaktionella integritet. Innehållet förblir opartiskt och autentiskt.
VISSTE DU
Gmails knappen Ångra skicka låter dig återkalla dina e-postmeddelanden. Det ger dig dock bara ett tiosekunders fönster för att göra det.