Hur man får extern hårddisk att fungera med Mac OS X
Miscellanea / / February 10, 2022
När jag köpte WD My Passport Ultra enhet, blev jag förvånad över att se att den inte stödde OS X direkt. Ja, den hade en del mjukvara speciellt gjord för OS X, men inte ens det hjälpte. Det visade sig att det bara inte var i rätt format. Dessa hårddiskar är anpassade för att fungera bra på Windows (som du kan förvänta dig), och de fungerar inte bra med OS X.
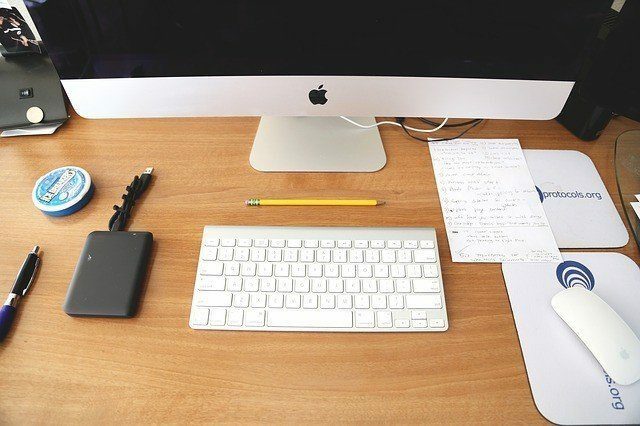
Så för att få det att köra, vad vi behöver göra är att formatera det i Journaled-format, som endast är OS X-format eller MS-DOS (FAT), vilket betyder att det kommer att köras med både OS X och Windows. Om du bara ska använda hårddisken på en Mac rekommenderar jag att du håller dig till Journaled.
Varför du behöver formatera om den externa hårddisken
När jag först fick hårddisken kunde jag inte kopiera något till den (men jag kunde kopiera från den). Disk Utility visade att det var formaterat till MS-DOS (FAT) men jag är ganska säker på att det skulle ha varit NTFS istället. Om du upplever samma problem är din enda utväg att formatera om det i ett av två format.

Om du bara ska använda den externa hårddisken med Mac eller om du vill använda den för Time Machine-säkerhetskopior, formatera den i Mac OS Extended (journalförd). Om du är som jag som också behöver använda åtminstone en del av hårddisken från Windows-datorer, måste du välja MS-DOS (FAT) formatera. Men här får du inget bra stöd för Time Machine. Dessutom kan du inte göra partitioner större än 2 TB eller flytta runt filer som är större än 4 GB.
Hur man formaterar om den externa hårddisken
Anslut först den externa hårddisken, ta upp Spotlight-sökning genom att använda kortkommandot Cmd + Mellanslag och skriv in Diskverktyg. Tryck Stiga på och Diskverktyget startas. Du kan också hitta den i Verktyg mapp i Ansökningar.
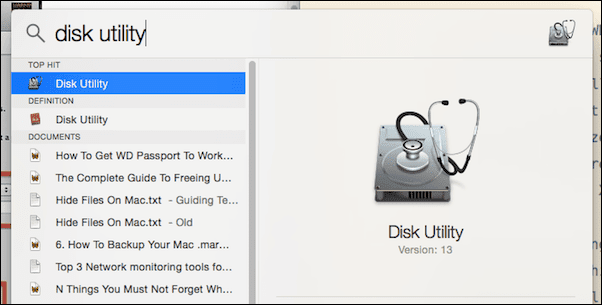
Välj nu från den vänstra kolumnen 1 TB WD My Passport (eller vad din hårddisk heter) och klicka på Radera flik.
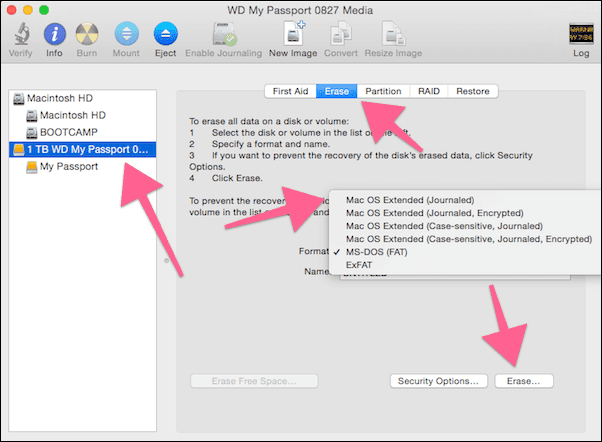
Härifrån, in Formatera, Välj Mac OS Extended (journalförd), ge den ett namn om du vill och klicka Radera.
Du får en varning. Återigen, klicka Radera.
Om ett par sekunder har du en OS X-klar hårddisk kvar.
Relaterad: Kolla in vår Ultimat guide till OS X Yosemite.
Hur man skapar partitioner
Jag planerar att använda min hårddisk för både Time Machine-säkerhetskopior och för att bära runt mediefiler. Jag kan behöva använda hårddisken med Windows-datorer så jag kommer att formatera en av partitionerna som MS-DOS (FAT), fullt medveten om dess begränsningar. Den andra, för Time Machine-säkerhetskopior, kommer att finnas med Mac OS Extended (journalförd) formatera.
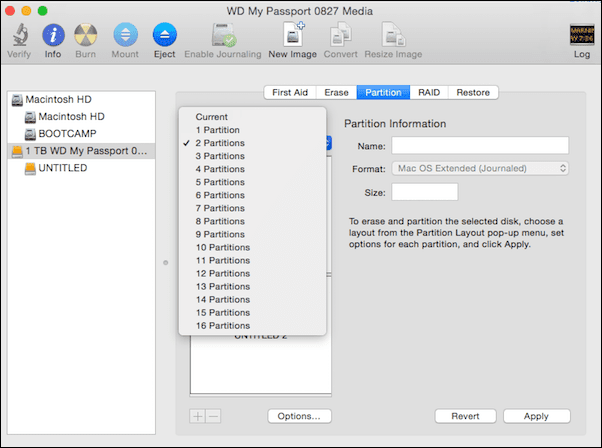
För att skapa en partition, välj hårddisken från den vänstra kolumnen och klicka på Dela flik.
Från rullgardinsmenyn nedan Partitionslayout, välj det antal partitioner du vill ha. Gå inte överbord här.
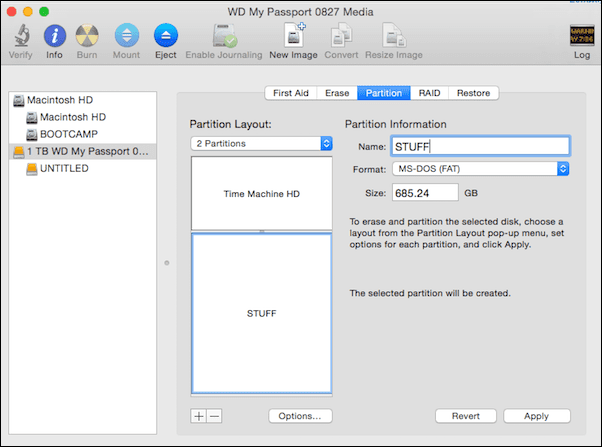
Nu, precis nedan, ser du en visuell representation av partitionerna. Du kan använda brytpunkten för att ändra storleken på partitionerna genom att flytta den uppåt eller nedåt. Du kan också klicka på en partition, ge den ett namn och välja format.
När du har bestämt dig för alla detaljer, klicka bara på Tillämpa knapp. I popup-fönstret väljer du Dela.
Diskverktyg: Kolla upp de två tipsen för att använda Skivverktyg och 8 sätt att frigöra utrymme på din Mac.
Vad använder du den till?
Vad tänker du göra med den externa hårddisken? Time Machine-säkerhetskopior kanske? Eller bara lagra media? Dela med oss i vårt forumsektion.
Senast uppdaterad den 3 februari 2022
Ovanstående artikel kan innehålla affiliate-länkar som hjälper till att stödja Guiding Tech. Det påverkar dock inte vår redaktionella integritet. Innehållet förblir opartiskt och autentiskt.



