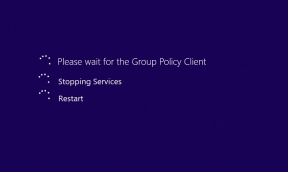Fixa svart skärm med markören vid start
Miscellanea / / November 28, 2021
Fixa svart skärm med markören vid start: Användare rapporterar ett nytt problem med sitt system där när de startar sin dator, startar den normalt, den kommer till BIOS skärmen så kommer Windows-logotypen upp men efter det får de en svart skärm med en muspekare i mitten. De kan inte gå till inloggningsskärmen eftersom de har fastnat på den svarta skärmen med muspekaren. Användare kan flytta musen men vänsterklicket eller högerklicket svarar inte, tangentbordet fungerar inte heller. Och att trycka på Ctrl + Alt + Del eller Ctrl + Shift + Esc gör ingenting, i princip fungerar ingenting och du har fastnat på den svarta skärmen. Vid denna tidpunkt är det enda alternativet som användaren har att tvinga avstängning av datorn och stänga av den.
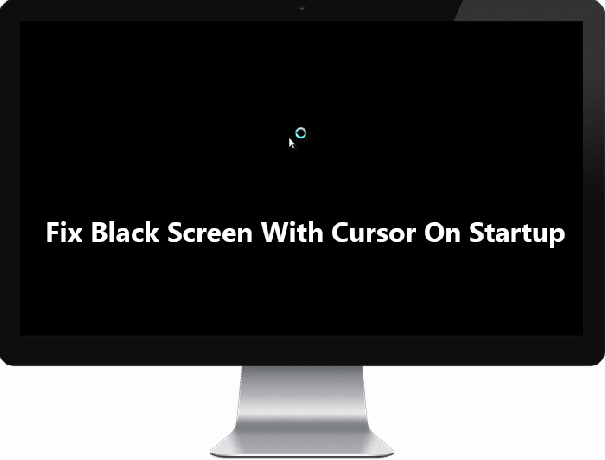
Huvudorsaken till detta fel verkar vara bildskärmsdrivrutiner men det är inte begränsat till det. Eftersom skadade Windows-filer eller batterirester ibland också orsakar detta problem. Dessutom, om du försöker starta i säkert läge är det möjligt att du kommer att fastna igen när du laddar filer och du kommer igen att möta den svarta skärmen med muspekaren. Så utan att slösa någon tid, låt oss se hur du faktiskt fixar svart skärm med markören vid start med den nedan listade felsökningsguiden.
Notera: Se till att koppla bort alla externa enheter eller bilagor som är anslutna till datorn och prova dessa steg innan du fortsätter.
1. Starta upp ditt Windows som vanligt och på den svarta skärmen där du ser att markören trycker Ctrl + Shift + Esc tillsammans för att öppna Windows Task Manager.
2.Nu högerklicka på fliken processer Windows Explorer eller Explorer.exe och välj Avsluta uppgift.

3. Klicka sedan på från Aktivitetshanterarens meny Arkiv > Kör ny uppgift.

4. Typ Explorer.exe och klicka på OK. Du skulle återigen se ditt Windows-skrivbord utan problem.

5. Starta om din dator nu för att spara ändringarna och kanske den svarta skärmen med markören inte kommer att dyka upp längre.
Innehåll
- Fixa svart skärm med markören vid start
- Metod 1: Ta ut batteriet och sätt i det igen
- Metod 2: Kör start/automatisk reparation
- Metod 3: Kör systemåterställning
- Metod 4: Kör SFC och CHKDSK
- Metod 5: Kör DISM
- Metod 6: Aktivera lågupplöst video
- Metod 7: Testa felsäkert läge för att avinstallera Display Driver
- Metod 8: Åtgärda behörighetsproblem
Fixa svart skärm med markören vid start
Metod 1: Ta ut batteriet och sätt i det igen
Det första du bör försöka är att ta bort batteriet från den bärbara datorn och sedan koppla ur alla andra USB-anslutningar, nätsladd etc. När du har gjort det, tryck och håll in strömknappen i 10 sekunder och sätt sedan i batteriet igen och försök ladda batteriet igen, se om du kan Fixa svart skärm med markören vid start i Windows 10.

Metod 2: Kör start/automatisk reparation
1. Sätt i Windows 10 startbar installations-DVD eller återställningsskiva och starta om din PC.
2. När du uppmanas att trycka på valfri tangent för att starta från CD eller DVD, tryck valfri knapp att fortsätta.

3.Välj dina språkinställningar och klicka på Nästa. Klicka på Reparera din dator längst ner till vänster.

4. Klicka på skärmen för att välja ett alternativ Felsökning.

5. Klicka på på skärmen Felsökning Avancerat alternativ.

6. Klicka på på skärmen Avancerade alternativ Automatisk reparation eller startreparation.

7.Vänta tills Windows automatiska/startreparationer är klara.
8. Starta om och du har lyckats Fixa svart skärm med markören vid start.
Läs också Hur man fixar Automatisk reparation kunde inte reparera din dator.
Metod 3: Kör systemåterställning
1. Sätt i Windows installationsmedia eller Recovery Drive/System Repair Disc och välj din lspråkpreferenseroch klicka på Nästa
2.Klicka Reparera din dator längst ner.

3. Välj nu Felsökning och då Avancerade alternativ.
4.. Klicka slutligen på "Systemåterställning” och följ instruktionerna på skärmen för att slutföra återställningen.

5. Starta om din dator för att spara ändringarna.
Metod 4: Kör SFC och CHKDSK
1. Gå till kommandotolken igen med metod 1, klicka bara på kommandotolken på skärmen Avancerade alternativ.

2.Skriv följande kommando i cmd och tryck enter efter varje:
sfc /scannow /offbootdir=c:\ /offwindir=c:\windows. chkdsk C: /f /r /x
Obs: Se till att du använder enhetsbeteckningen där Windows för närvarande är installerat. Också i ovanstående kommando C: är enheten på vilken vi vill köra check disk, /f står för en flagga som chkdsk behörigheten att fixa eventuella fel som är associerade med enheten, låt /r chkdsk söka efter dåliga sektorer och utföra återställning och /x instruerar kontrolldisken att demontera enheten innan du börjar bearbeta.

3.Avsluta kommandotolken och starta om datorn.
Metod 5: Kör DISM
1. Öppna kommandotolken igen från den ovan angivna metoden.
2.Skriv följande kommando i cmd och tryck enter efter varje:
a) Dism /Online /Cleanup-Image /CheckHealth. b) Dism /Online /Cleanup-Image /ScanHealth. c) Dism /Online /Cleanup-Image /RestoreHealth

3. Låt DISM-kommandot köras och vänta tills det är klart.
4. Om kommandot ovan inte fungerar, försök med nedan:
Dism /Bild: C:\offline /Cleanup-Image /RestoreHealth /Källa: c:\test\mount\windows. Dism /Online /Cleanup-Image /RestoreHealth /Källa: c:\test\mount\windows /LimitAccess
Notera: Ersätt C:\RepairSource\Windows med platsen för din reparationskälla (Windows installations- eller återställningsskiva).
5. Starta om din dator för att spara ändringarna och detta bör Åtgärda problem med svart skärm med markör vid start.
Metod 6: Aktivera lågupplöst video
1. Först och främst, se till att ta bort alla externa bilagor, ta sedan bort alla CD- eller DVD-skivor från PC: n och starta sedan om.
2.Tryck och håll ned F8-tangenten för att ta fram skärmen för avancerade startalternativ. För Windows 10 måste du följa guiden nedan.
3. Starta om din Windows 10.
4. När systemet startar om går du in i BIOS-inställningarna och konfigurerar din PC att starta från CD/DVD.
5. Sätt i den startbara installations-DVD: n för Windows 10 och starta om datorn.
6. När du uppmanas att trycka på valfri tangent för att starta från CD eller DVD, tryck på valfri tangent för att fortsätta.
7.Välj din språkinställningar, och klicka på Nästa. Klicka på Reparera din dator längst ner till vänster.

8. Klicka på skärmen för att välja ett alternativ Felsökning.

9. Klicka på på skärmen Felsökning Avancerat alternativ.

10. På skärmen Avancerade alternativ klickar du Kommandotolken.

11. När kommandotolken (CMD) öppnas skriv C: och tryck enter.
12.Skriv nu följande kommando:
BCDEDIT /SET {DEFAULT} ARV BOOTMENUPOLICY.
13. Och tryck enter till Aktivera Legacy Advanced Boot Menu.

14. Stäng kommandotolken och tillbaka på skärmen Välj ett alternativ, klicka på fortsätt för att starta om Windows 10.
15. Slutligen, glöm inte att mata ut din Windows 10 installations-DVD för att få Startalternativ.
16. På skärmen Avancerade startalternativ använder du piltangenterna för att markera Slå på lågupplöst video (640×480) och tryck sedan på Retur.

Om problemen inte visas i lågupplöst läge, är problemet relaterat till drivrutiner för video/skärm. Du kunde Åtgärda problem med svart skärm med markör vid start genom att helt enkelt ladda ner drivrutinen för bildskärmskortet från tillverkarens webbplats och installera den via felsäkert läge.
Metod 7: Testa felsäkert läge för att avinstallera Display Driver
Använd först ovanstående guide från det avancerade startalternativet, välj Säkert läge och följ sedan stegen nedan:
1.I felsäkert läge, tryck på Windows-tangenten + R och skriv sedan devmgmt.msc och tryck på enter för att öppna Enhetshanteraren.

2.Utöka Display adapter och högerklicka sedan på din integrerad bildskärmsadapter och välj avinstallera.

3.Om du nu har ett dedikerat grafikkort högerklickar du på det och väljer Inaktivera.

4. Klicka nu på Åtgärd på menyn Enhetshanteraren och klicka sedan på Sök efter hårdvaruändringar.

5. Starta om din dator och se om du kan Åtgärda problem med svart skärm med markör vid start.
Metod 8: Åtgärda behörighetsproblem
1. Öppna kommandotolken genom att antingen gå till felsäkert läge eller via Windows installations- eller återställningsskiva.
2.Skriv in följande kommando i cmd och tryck på Enter efter varje. Se också till att ersätta C: med enhetsbeteckningen för din systemenhet.
sökväg %path%;C:\Windows\System32
cacls C:\Windows\System32 /E /T /C /G alla: F
Obs: Ovanstående kommandon kommer att ta lite tid att köra så ha tålamod.
3. Starta om din dator och om den svarta skärmen med markörproblemet orsakades av olämpliga behörigheter bör Windows nu fungera normalt.
4.Tryck på Windows-tangenten + X och välj sedan Kommandotolken (Admin).
5.Skriv in följande kommando i cmd och tryck på Enter:
cacls C:\Windows\System32 /E /T /C /G System: F Administratörer: R
cacls C:\Windows\System32 /E /T /C /G alla: R
6. Starta om datorn igen för att spara ändringarna.
Rekommenderat för dig:
- Fixa hög CPU-användning av WmiPrvSE.exe
- Fix Windows upptäckte ett hårddiskproblem
- 6 sätt att fixa att Windows Store inte öppnas
- Fixa att Windows Store inte fungerar
Det är det du har lyckats med Fixa svart skärm med markören vid startproblem men om du fortfarande har några frågor angående detta inlägg, ställ dem gärna i kommentarsektionen.