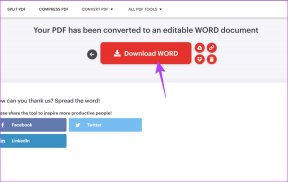Hur man rengör och organiserar ditt skrivbord med staket
Miscellanea / / February 11, 2022
För några dagar sedan visade vi dig hur FSL Launcher tar bort skräp på skrivbordet. Det är ett bra verktyg men det finns ett litet problem. I FSL launcher måste vi flytta skrivbordsikoner inuti verktyget och vi måste starta det varje gång för att klicka på en skrivbordsikon. Den använder sitt eget gränssnitt för att hantera skrivbordsröran istället för att göra det på själva skrivbordet.
Idag kommer vi att prata om ett kraftfullare verktyg som tar skrivbordsorganisationen till nästa nivå. Det är känt som Staket. Det gör en behållare för skrivbordsikoner och arrangerar dem i grupper.
Efter installationen kommer den att be dig att använda någon av de inbyggda layouterna. Den skapar automatiskt nya stängsel och försöker organisera ikonerna inuti dem. Du kan ta bort eller byta namn på dessa stängsel, eller skapa dina egna. Allt du behöver göra för att göra ett staket är att rita en kvadrat (eller rektangel) på skrivbordet genom att använda höger musknapp.

När du släpper höger musknapp visas en länk som säger "skapa nytt staket här". Klicka på det och ge det stängslet ett namn. Dra nu dina ikoner inuti den. Skapa så många av dem du vill och gruppera ikonerna inuti dem (som jag har gjort i skärmdumpen ovan). Du kan också välja en layout genom att besöka Konfigurera staket – > Staket – > layout.
Byte av namn kan göras genom att högerklicka. Alternativet "Konfigurera staket" finns på innehållsmeny. Det finns flera andra alternativ. Du kan anpassa bakgrundsfärgen på staket efter transparens, ljusstyrka, nyans och mättnad.
Du kan också välja märkning av staket. Det finns tre tillgängliga alternativ: aldrig visa, med musen över och alltid (jag valde det andra alternativet för bättre organisering av ikoner).
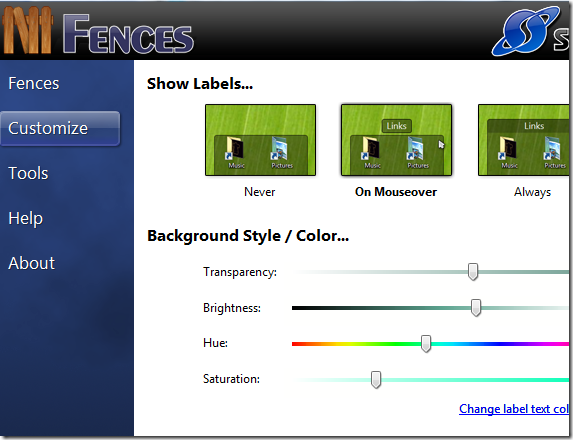
Den magiska delen av detta verktyg är dubbelklicksfunktionen. Dubbelklicka på skrivbordet och det kommer att dölja alla ikoner. Dubbelklicka igen för att göra dem synliga. Du behöver inte använda "Visa skrivbordsikoner" i högerklicket för att visa eller dölja ikonerna.
Det finns också en "Snapshots or backups"-funktion för att ta en säkerhetskopia av de stängsel du har skapat. Det finns två förhandstillgängliga ögonblicksbilder: förinstallerad ögonblicksbild och ögonblicksbild för första användning.
Det kan ta en säkerhetskopia av ditt nuvarande skrivbord och spara det för framtida bruk. Om du känner att din inställning inte är lämplig kan du byta tillbaka till den tidigare inställningen genom att klicka på ögonblicksbilden. Innan du byter, uppmanas du att spara din nuvarande inställning.
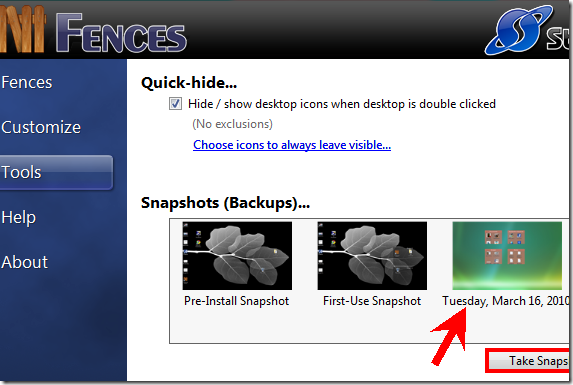
Sammantaget är detta definitivt ett måste-verktyg för dig om ditt skrivbord är en enda röra. Det gör det inte bara stökigt utan får det också att se attraktivt ut.
Gillar du det här verktyget? Använder du något annat för att organisera ditt skrivbord? Dela din upplevelse i kommentarerna.
Senast uppdaterad den 5 februari 2022
Ovanstående artikel kan innehålla affiliate-länkar som hjälper till att stödja Guiding Tech. Det påverkar dock inte vår redaktionella integritet. Innehållet förblir opartiskt och autentiskt.