Windows kunde inte hitta en drivrutin för din nätverksadapter [LÖST]
Miscellanea / / November 28, 2021
Enhetsdrivrutiner är viktiga för att din systemhårdvara ska fungera korrekt, om dessa drivrutiner skadas eller på något sätt slutar fungera kommer hårdvaran att sluta kommunicera med Windows. Kort sagt, du kommer att möta problem med just den hårdvaran. Så om du står inför nätverksrelaterade problem eller om du inte kan ansluta till Internet så skulle du förmodligen köra Felsökare för nätverksadapter. Navigera till Windows-inställningar (tryck på Windows-tangenten + I) och klicka sedan på Uppdatera och säkerhet, välj Felsök i menyn till vänster. Nu under "Hitta och åtgärda andra problem" klicka på Nätverksadapter och klicka sedan på "Kör felsökaren“.
Vanligtvis kontrollerar nätverksfelsökaren drivrutinerna och inställningarna, om de inte är på plats återställer den dem och löser problem närhelst det kan. Men i det här fallet, när du kör felsökaren för nätverksadaptern kommer du att se att den inte kan lösa problemet även om den har hittat problemet. Nätverksfelsökaren visar dig felmeddelandet "Windows kunde inte hitta en drivrutin för ditt nätverkskort“.
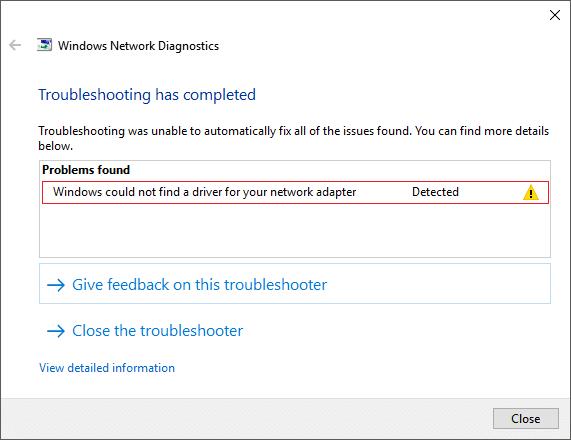
Ovanstående felmeddelande betyder inte att det inte finns någon drivrutin för nätverkskort installerad på systemet, felet betyder helt enkelt att Windows inte kan kommunicera med nätverksadaptern. Nu beror detta på skadade, föråldrade eller inkompatibla nätverksdrivrutiner. Så utan att slösa någon tid, låt oss se hur man fixar Windows kunde inte hitta en drivrutin för ditt nätverkskortfel med hjälp av den nedan listade handledningen.
Innehåll
- Fix Windows kunde inte hitta en drivrutin för din nätverksadapter
- Metod 1: Installera om drivrutiner för nätverkskort
- Metod 2: Uppdatera drivrutinen för nätverksadaptern
- Metod 3: Kör nätverksadapterfelsökaren
- Metod 4: Kontrollera energisparinställningarna för nätverksadaptern
- Metod 5: Utför en systemåterställning
- Metod 6: Återställ nätverket
Fix Windows kunde inte hitta en drivrutin för din nätverksadapter
Se till att skapa en återställningspunkt bara om något går fel.
Metod 1: Installera om drivrutiner för nätverkskort
Obs: Du behöver en annan dator för att ladda ner den senaste drivrutinen för nätverksadaptern, eftersom ditt system har begränsad tillgång till Internet.
Se först till att du laddar ner de senaste drivrutinerna för nätverkskort från tillverkarens webbplats om du inte känner till tillverkaren då navigera till enhetshanteraren, expandera Nätverkskort, här hittar du namnet på tillverkaren av nätverksenheten, till exempel i min fall, det är Intel Centrino trådlös.
Alternativt kan du också gå till din PC-tillverkares webbplats och sedan gå till kvällsmat och nedladdningar, härifrån ladda ner de senaste drivrutinerna för nätverksadaptern. När du har den senaste drivrutinen, överför den till ett USB-minne och anslut USB-enheten på systemet du får felmeddelandet "Windows kunde inte hitta en drivrutin för ditt nätverkskort“. Kopiera drivrutinsfilerna från USB till detta system och följ sedan stegen nedan:
1.Tryck på Windows-tangenten + R och skriv sedan devmgmt.msc och tryck på Enter för att öppna Enhetshanteraren.

2.Utöka sedan nätverkskort Högerklicka på din enhet och välj Avinstallera enheten.

Notera: Om du inte kan hitta din enhet följ detta för var och en av enheterna som listas under nätverksadaptrar.
3.Bockmark "Ta bort drivrutinen för den här enheten” och klicka Avinstallera.
4. Starta om datorn för att spara ändringarna.
5. Efter omstarten av systemet kommer Windows att automatiskt försöka installera den senaste drivrutinen för din enhet.
Se om detta löser problemet, om inte då installera drivrutinerna du överförde till din PC med USB-enheten.
Läs också:Åtgärda nätverksadapterfelkod 31 i Enhetshanteraren
Metod 2: Uppdatera drivrutinen för nätverksadaptern
Om dina nätverkskortsdrivrutiner är skadade eller föråldrade skulle du möta felet "Windows kunde inte hitta en drivrutin för din nätverksadapter“. Så för att bli av med det här felet måste du uppdatera dina nätverkskortsdrivrutiner:
1. Tryck på Windows-tangenten + R och skriv "devmgmt.msc” i dialogrutan Kör för att öppna Enhetshanteraren.

2.Utöka Nätverksadaptrar, högerklicka sedan på din Wi-Fi-kontroller(till exempel Broadcom eller Intel) och välj Uppdatera drivrutiner.

3.I Windows Update Driver Software, välj "Bläddra på min dator efter drivrutin.“

4. Välj nu "Låt mig välja från en lista över drivrutiner på min dator.“

5. Försök att uppdatera drivrutiner från de angivna versionerna.
6.Om ovanstående inte fungerade, gå till tillverkarens webbplats för att uppdatera drivrutiner: https://downloadcenter.intel.com/
7. Starta om för att tillämpa ändringarna.
Metod 3: Kör felsökare för nätverksadapter
1.Tryck på Windows-tangenten + I för att öppna Inställningar och klicka sedan på Uppdatering och säkerhet.

2.Välj i menyn till vänster Felsökning.
3. Under Felsökning klicka på Internetanslutningar och klicka sedan Kör felsökaren.

4.Följ ytterligare instruktioner på skärmen för att köra felsökaren.
5.Om ovanstående inte löste problemet, klicka på i felsökningsfönstret Nätverksadapter och klicka sedan på Kör felsökaren.

5. Starta om din dator för att spara ändringarna och se om du kan Fix Windows kunde inte hitta en drivrutin för ditt nätverksadapterfel.
Metod 4: Kontrollera energisparinställningarna för nätverksadaptern
1.Tryck på Windows-tangenten + R och skriv sedan devmgmt.msc och tryck på Enter för att öppna Enhetshanteraren.

2.Utöka sedan nätverkskort Högerklicka på din enhet och välj Egenskaper.

3. Växla sedan till fliken Power Management avmarkera “Låt datorn stänga av den här enheten för att spara ström.“

4. Klicka på OK för att spara dina inställningar.
5. Kör felsökaren för nätverksadaptern igen och se om det går att lösa Windows kunde inte hitta en drivrutin för ditt nätverkskortfel.
Metod 5: Utför en systemåterställning
1. Skriv kontroll i Windows Search och klicka sedan på "Kontrollpanel” genväg från sökresultatet.

2. Växla 'Visa efter' läge till 'Små ikoner’.

3. Klicka på 'Återhämtning’.
4. Klicka på 'Öppna Systemåterställning' för att ångra de senaste systemändringarna. Följ alla steg som behövs.

5.Nu från Återställ systemfiler och inställningar fönster klicka på Nästa.

6. Välj återställningspunkt och se till att denna återställningspunkt är skapades innan du stod inför Windows kunde inte hitta en drivrutin för ditt nätverksadapterfel.

7. Om du inte kan hitta gamla återställningspunkter då bock “Visa fler återställningspunkter” och välj sedan återställningspunkten.

8.Klicka Nästa och granska sedan alla inställningar du har konfigurerat.
9. Klicka slutligen Avsluta för att starta återställningsprocessen.

Metod 6: Återställ nätverket
Att återställa nätverket via det inbyggda inställningsprogrammet i Windows 10 kan hjälpa om det finns ett problem med nätverkskonfigurationen för ditt system. För att återställa nätverket,
1. Använd Genväg för Windows-tangentkombinationWindows-tangent + I för att öppna inställningsprogrammet. Du kan också öppna inställningsprogrammet genom att klicka på den kugghjulsliknande ikonen i startmenyn ligger precis ovanför strömikonen.
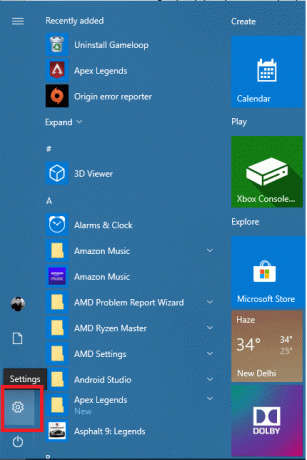
2. Klicka på Nätverk & Internet.

3. Scrolla ner för att se alternativet Nätverksåterställning och klicka på den.
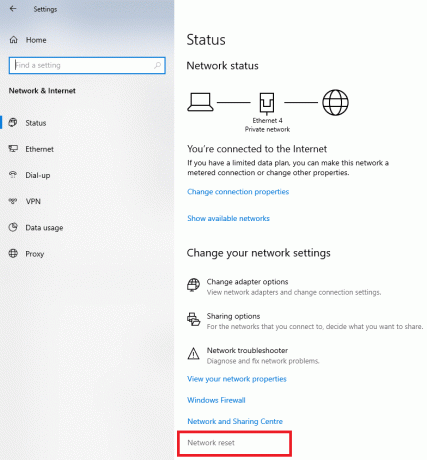
4. Klicka på på sidan som öppnas Återställ nu.
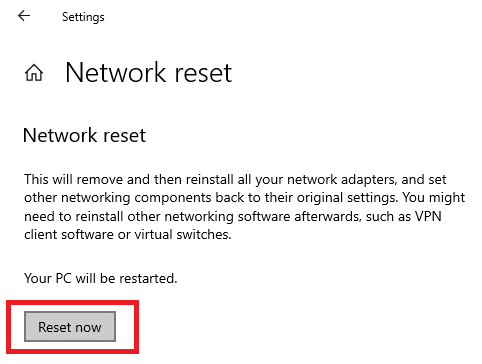
5. Din stationära eller bärbara Windows 10-dator ska starta om och all nätverkskonfiguration kommer att återställas till standardvärden. Jag hoppas att detta kommer att lösa nätverksadapterns drivrutin som inte hittade problemet.
Rekommenderad:
- Åtgärda problemet med trådlös adapter eller åtkomstpunkt
- Reparera Master Boot Record (MBR) i Windows 10
- Åtgärda denna kopia av Windows är inte äkta
- Hur man ändrar Gmail-lösenord på 5 minuter
Detta avslutar de enkla korrigeringarna som du kan implementera till fix Windows kunde inte hitta drivrutiner för ditt nätverkskort. Om du använder en stationär dator och använder ett PCIe-nätverkskort kan du prova att byta ut nätverkskortet mot ett annat eller använda den inbyggda nätverksadaptern. Om du använder en bärbar dator som har ett utbytbart Wi-Fi-kort kan du också prova att byta det med ett annat kort och kontrollera om det finns ett maskinvaruproblem med din nätverksadapter.
Om ingen av dessa korrigeringar fungerar kan du testa att installera om Windows 10 som en sista utväg. Eller så kan du använda en annan startenhet och se om det bara finns ett problem med ditt operativsystem. Detta kommer att spara lite tid för att verifiera om operativsystemet är fel. Du kan också försöka söka efter problem med den specifika nätverksadaptern du har på tillverkarens supportwebbplats. Om du inte vet vilken du använder är det mest troligt att den du använder är en Intel ombord LAN adapter.
![Windows kunde inte hitta en drivrutin för din nätverksadapter [LÖST]](/uploads/acceptor/source/69/a2e9bb1969514e868d156e4f6e558a8d__1_.png)


