Hur man hittar och tar bort specifika dubbletter av data i Excel
Miscellanea / / February 11, 2022
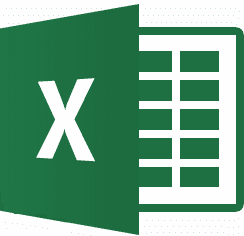
Excel-ark kan bli riktigt stora. De kan sträcka sig till hundratals och tusentals datarader. Och när det händer blir det riktigt svårt
hantera dokumentet
. Det största problemet som jag ofta stöter på i sådana fall är upprepning och duplicering av data.
Lita på mig, hitta och bli av med dubbletterna är en utmanande uppgift. Det tar mycket tid och ansträngning. Naturligtvis finns det en Ta bort dubbletter alternativ som Excel tillhandahåller men som bara underlättar massborttagning av dubbletter från specifika kolumner eller rader och låter dig inte ha mycket kontroll över hur data ska tas bort.
Om du börjar sortera det manuellt kan du spendera dagen med att scrolla upp och ner i arket utan att faktiskt uppnå någonting. Vissa människor börjar använda sökfunktionen. Jag skulle inte anse det som en dålig idé. Men det finns bättre sätt att få uppgiften gjord än att involvera dig själv i detta slit, eller hur? Vi kommer att diskutera ett sådant knep idag.
Om du har hört talas om eller använt Villkorlig formatering
i Excel kanske du har gissat vad jag pratar om. Om inte, bör du läsa vidare och anamma tricket.Coolt tips: En annan cool datahanterings- och formateringsfunktion kommer i form av transponeringsalternativ. Med det kan du enkelt växla rader till kolumner och kolumner till rader på Excel-ark.
Steg för att hitta dubbletter av data i Excel
Först och främst ska du få upp arket som du vill skanna och klart. Följ sedan stegen nedan:
Steg 1: Välj cellerna som innehåller data som ska skannas. Det kan sträcka sig för en kolumn/rad till hela arket. Här är exempeldata som jag har tagit för det här exemplet.
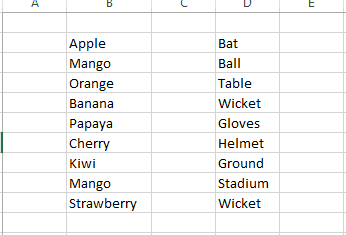
På bladet har jag valt den första kolumnen för granskning.

Steg 2: När data har valts, navigera till Hem flik. Under Stilar, bygga ut Villkorlig formatering och gå sedan till Markera Cellregler -> Duplicera värden.
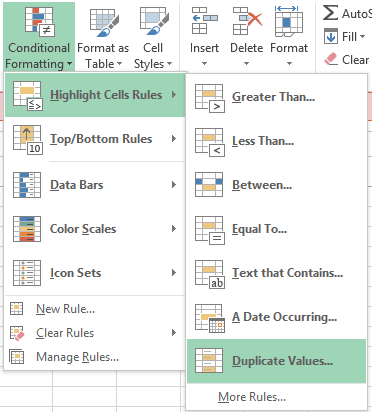
Steg 3: Vid val Dubbletter av värden du kommer att presenteras med en dialogruta. Att behålla urvalet som Duplicera välj ditt formateringsalternativ. Jag behöll det Ljusröd fyllning med mörkröd text.
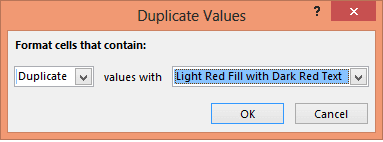
Steg 4: Klicka på Ok för att gå tillbaka till arket. Där kommer du att se de duplicerade uppgifterna markerade i det format du har valt. Kolla in exemplet som jag har övervägt.
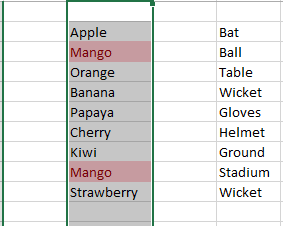
Återigen, kontrollera samma undersökning för den andra kolumnen (ensam) och båda kolumnerna (tillsammans). Är det inte intressant?
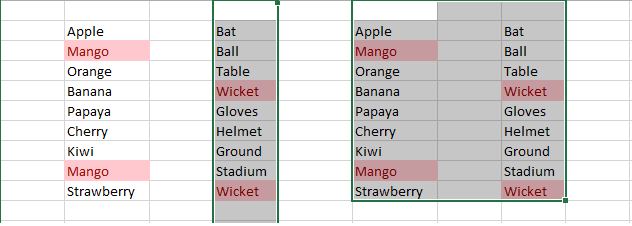
Villkorlig formatering har många fler val och regler som du kan tillämpa för olika andra saker som datavalidering, jämförelser, beräkningar med mera. Om du inte uppfyller ett krav kan du skapa din egen regel.
Slutsats
När du väl har provat den här processen kommer du att inse hur mycket tid och ansträngning du kan spara åt dig själv. Det råder ingen tvekan om att det är bättre än den manuella processen. Om du inte håller med måste du använda något annat och ett bättre knep för att komma över detta problem. Om så är fallet, dela ditt trick med oss. Vi skulle mer än gärna lära oss.
Senast uppdaterad den 2 februari 2022
Ovanstående artikel kan innehålla affiliate-länkar som hjälper till att stödja Guiding Tech. Det påverkar dock inte vår redaktionella integritet. Innehållet förblir opartiskt och autentiskt.



