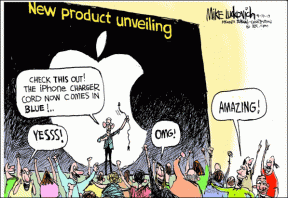Flygplansläget stängs inte av i Windows 10 [LÖST]
Miscellanea / / November 28, 2021
Fixa att flygplansläget inte stängs av i Windows 10: Det finns många gånger när Windows 10-användare inte kan aktivera eller inaktivera flygplansläget på deras system. Detta problem hittades i många system när användare uppgraderade sitt operativsystem från Windows 7 eller 8.1 till Windows 10. Så om du inte är bekant med konceptet flygplansläge, låt oss först förstå vad den här funktionen handlar om.

Flygplansläge är en funktion som finns i alla versioner av Windows 10 som ger användare i deras system ett snabbt sätt att stänga av alla trådlösa anslutningar. Du kanske har hört namnet på flygplansläge på dina smarta telefoner också. Den här funktionen är speciellt utformad och användbar när du snabbt vill stänga av allt som har med trådlös kommunikation att göra vid en en knapptryckning och inte scrounging här och där för att manuellt stänga av alla kommunikationsfunktioner när du reser i flygplan. Denna one-touch stänger av trådlös kommunikation som mobildata, Wi-Fi/Hotspot, GPS, Bluetooth, NFC etc. I den här artikeln kommer du att lära dig hur du gör
inaktivera flygplansläge i Windows 10, fixa att inte kunna stänga av flygplansläget i Windows 10Innehåll
- Inaktivera flygplansläge i Windows 10
- Alternativ 1: Stäng av flygplansläget med hjälp av Action Center
- Alternativ 2: Inaktivera flygplansläge med hjälp av nätverksikonen
- Alternativ 3: Inaktivera flygplansläge i Windows 10-inställningar
- Flygplansläget stängs inte av i Windows 10 [LÖST]
Inaktivera flygplansläge i Windows 10
Låt oss först veta i Windows 10, hur man slår på eller av flygplansläge -
Alternativ 1: Stäng av flygplansläget med hjälp av Action Center
1. Du måste först öppna Action Center (Windows-tangent + A är genvägsknappen)
2. Du kan växla på eller av genom att trycka på "Flygplansläge" knapp.
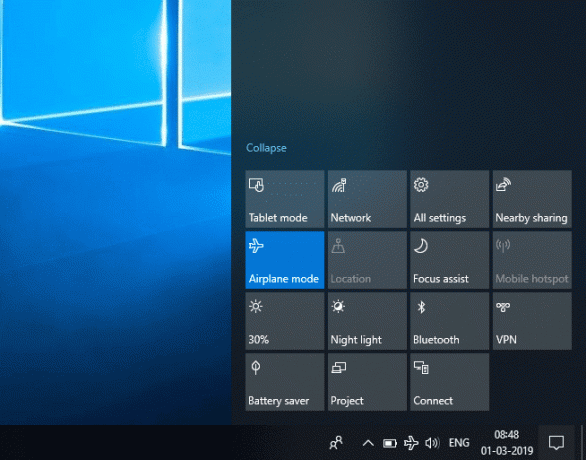
Alternativ 2: Inaktivera flygplansläge med hjälp av nätverksikonen
1. Gå till aktivitetsfältet och klicka på din Nätverksikon från meddelandefältet.
2.Tryck på Knapp för flygplansläge, kan du slå på eller av funktionen.

Alternativ 3: Inaktivera flygplansläge i Windows 10-inställningar
1.Tryck på Windows-tangenten + I för att öppna Inställningar och klicka sedan på Nätverk & Internet ikon.

2.Välj i menyn till vänster Flygplansläge.
3. Slå nu på eller av flygplansläget på höger sida med reglaget.
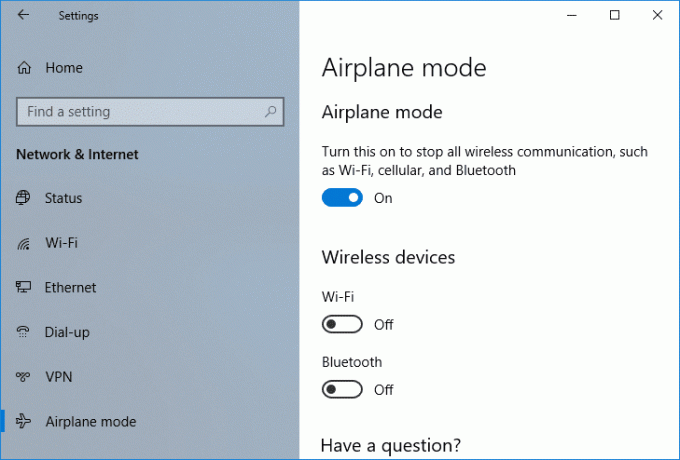
Flygplansläget stängs inte av i Windows 10 [LÖST]
Det som vanligtvis händer är att när en användare aktiverar flygplansläget kanske man inte kan stänga av det igen och i det ögonblicket kommer funktionen att fråga om att funktionen är otillgänglig under en tid. Många användare tycker att det är frustrerande eftersom de kan ha en del viktigt arbete att göra, men på grund av flygplansläget användare kanske inte kan aktivera de trådlösa anslutningarna som Wi-Fi, vilket är ett problem för Windows 10-användare. Så den här artikeln ger dig olika lösningar för att fixa Flygplansläget stängs inte av i Windows 10. Den här guiden kommer också att vara till hjälp för att fixa att omkopplaren för flygplansläge har fastnat, nedtonat eller inte fungerar.
Notera: Se till att skapa en återställningspunkt bara om något går fel.
Metod 1: Ändra adapteregenskaper
1. Gå till Start-menyn och skriv "Enhetshanteraren”.

2. Navigera till "Nätverksadapter” och expandera den genom att dubbelklicka på den pilknappen som är kopplad till den.

3. Leta efter det trådlösa modemet från listan över olika nätverkskort som är anslutna till ditt system.
4.Högerklicka på den och välj Fastighets från snabbmenyn.

5. En dialogruta för egenskaper kommer att dyka upp. Därifrån byt till Fliken Energihantering.
6.Därifrån avmarkera eller avmarkera kryssrutan som säger "Låt datorn stänga av den här enheten för att spara ström”

7.Klicka på OK-knappen och se om du kan lösa att du inte kan stänga av flygplansläget.
Metod 2: Aktivera eller inaktivera nätverksanslutning
1.Tryck på Windows-tangenten + I för att öppna Inställningar och klicka sedan på Nätverk & Internet ikon.

2.Som standard kommer du att vara i Status avsnitt, som du kan se från den vänstra rutan i "Nätverk & Internet" fönster.
3.I den högra rutan i samma fönster ser du Ändra adapteralternativ.

4.Klicka på Ändra adapteralternativ. Detta kommer att dyka upp ett nytt fönster som visar dina trådlösa anslutningar.
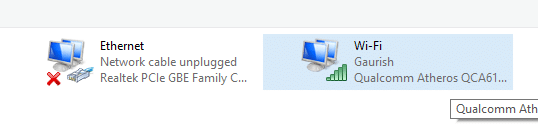
5.Högerklicka på Trådlös (Wi-Fi) anslutning och välj Inaktivera alternativ.

6. Högerklicka igen på samma trådlösa anslutning och klicka Gör det möjligt alternativet för att aktivera det igen.

7. Detta kommer fixa problemet med flygplansläge i Windows 10 och allt kommer att börja fungera igen.
Metod 3: Fysisk trådlös switch
Ett annat sätt är att ta reda på om det finns någon fysisk switch associerad eller inte för ditt trådlösa nätverk. Om det finns där, se till att WiFi är aktiverat med den dedikerade tangenten på ditt tangentbord, till exempel har min Acer-bärbara dator Fn + F3-tangenten för att aktivera eller inaktivera WiFi på Windows 10. Sök efter WiFi-ikonen på ditt tangentbord och tryck på den för att aktivera WiFi igen. I de flesta fall är det Fn (funktionstangent) + F2. På så sätt kan du enkelt fixa att flygplansläget inte stängs av i Windows 10 problem.

Metod 4: Uppdatera din drivrutinsprogramvara för nätverksadaptern
1. Öppna "Enhetshanteraren”-fönstret som gjordes i den första metoden.

2. Navigera till "Nätverksadapter” och utöka den.
3. Högerklicka på din "Trådlös adapter" och välj "Uppdatera drivrutinen" alternativet.
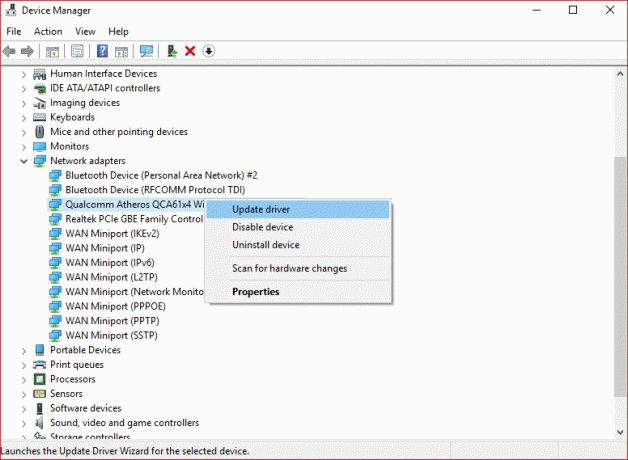
4. Ett nytt fönster kommer att dyka upp som ber dig att välja olika sätt att uppdatera drivrutinsprogramvaran. Välja Sök automatiskt efter uppdaterad drivrutinsprogramvara.

5. Detta kommer att leta efter drivrutinen online, se bara till att ditt system är anslutet till internet antingen med hjälp av LAN-kabel eller USB-internetdelning.
6. När Windows har uppdaterat drivrutinerna får du ett meddelande som säger "Windows har framgångsrikt uppdaterat din drivrutinsprogramvara”. Du kan stänga fönstret och starta om datorn för att spara ändringarna.
Rekommenderad:
- Var är startmappen i Windows 10?
- Spegla Android-skärmen till din PC utan root
- Skapa skrivbordsgenväg i Windows 10 (TUTORIAL)
- Hantera virtuellt minne (sidfil) i Windows 10
Jag hoppas att stegen ovan var till hjälp och nu kan du enkelt Fixa att flygplansläget inte stängs av i Windows 10, men om du fortfarande har några frågor angående denna handledning, ställ dem gärna i kommentarsavsnittet.
![Flygplansläget stängs inte av i Windows 10 [LÖST]](/uploads/acceptor/source/69/a2e9bb1969514e868d156e4f6e558a8d__1_.png)