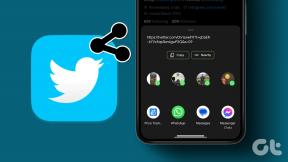Åtgärda systemtrådundantag som inte hanteras fel Windows 10
Miscellanea / / November 28, 2021
Åtgärda System Thread Exception Not Hanted Fel Windows 10 (SYSTEM_THREAD_EXCEPTION_NOT_HANDLED): Det är en Blåskärm (BSOD) fel som kan uppstå från och med nu där och när detta händer kommer du inte att kunna logga in på Windows. Systemets trådundantag hanterades inte fel inträffar vanligtvis vid uppstart och den allmänna orsaken till detta fel är inkompatibla drivrutiner (i de flesta fall är det grafikkortsdrivrutinerna).
Olika människor får olika felmeddelanden när de ser Blue Screen of Death som:
SYSTEM_THREAD_EXCEPTION_NOT_HANDLED (nvlddmkm.sys)
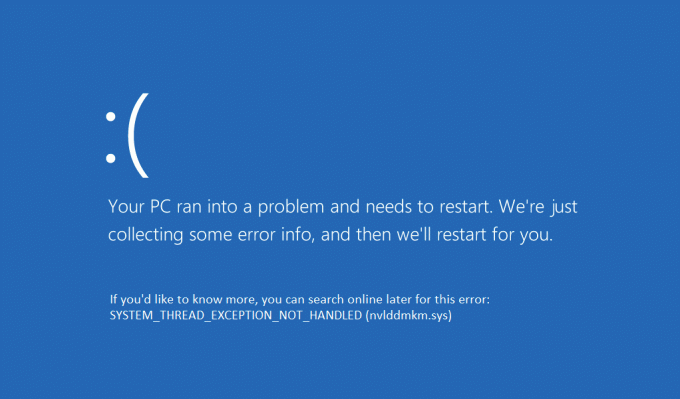
ELLER
SYSTEM_THREAD_EXCEPTION_NOT_HANDLED (wificlass.sys)
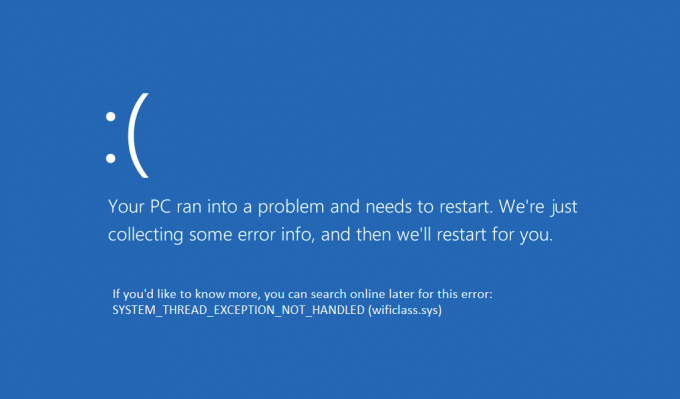
Det första felet ovan uppstår på grund av en fil som heter nvlddmkm.sys som är Nvidia displaydrivrutinsfil. Vilket betyder blå skärm av döden inträffar på grund av inkompatibel grafikkortsdrivrutin. Nu är den andra också orsakad på grund av en fil som heter wificlass.sys som inte är något annat än trådlös drivrutinsfil. Så för att bli av med blåskärmsfelet måste vi ta itu med den problematiska filen i båda fallen. Låt oss se hur man gör
fixeraSystemtrådundantag hanterades inte felwindows 10 men först, se hur du öppnar kommandotolken från återställning eftersom du kommer att behöva detta i varje steg.Innehåll
- Så här öppnar du kommandotolken:
- Åtgärda systemtrådundantag som inte hanteras fel Windows 10
- Metod 1: Avinstallera den problematiska drivrutinen
- Metod 2: Byt namn på problematisk drivrutin
- Metod 3: Återställ din dator till en tidigare tidpunkt
- Metod 4: Inaktivera hårdvaruacceleration
Så här öppnar du kommandotolken:
a) Sätt i Windows installationsmedia eller Recovery Drive/System Repair Disc och välj dina språkinställningar och klicka på Nästa.

b) Klicka Reparera din dator längst ner.

c) Välj nu Felsökning och då Avancerade alternativ.

d) Välj Kommandotolken från listan med alternativ.

ELLER
Öppna kommandotolken utan att ha installationsmedia eller återställningsskiva (Rekommenderas inte):
- På den blå skärmen av dödsfelet, stäng bara din dator med strömbrytaren.
- Tryck på ON och plötsligt AV din dator när Windows-logotypen visas.
- Upprepa steg 2 några gånger tills Windows visar dig återställningsalternativ.
- När du har nått återställningsalternativen, gå till Felsökning sedan Avancerade alternativ och välj slutligen Kommandotolken.
Så utan att slösa någon tid, låt oss se hur man åtgärdar systemtrådundantag som inte hanteras Windows 10 med hjälp av den nedan listade felsökningsguiden.
Åtgärda systemtrådundantag som inte hanteras fel Windows 10
Metod 1: Avinstallera den problematiska drivrutinen
1. Öppna kommandotolken från valfri metod som nämns ovan och skriv följande kommando:
bcdedit /set {default} bootmenupolicy arv

2.Tryck på Enter för att aktivera äldre avancerad start meny.
3. Skriv exit i kommandotolken för att avsluta och starta sedan om datorn.
4. Tryck kontinuerligt på F8 nyckel vid omstart av systemet för att visa skärmen Avancerade startalternativ.
5.Välj alternativet för avancerad start Säkert läge och tryck enter.

6. Logga in på din Windows med en administrativt konto.
7.Om du redan känner till filen som orsakade felet (t.ex wificlass.sys) kan du hoppa direkt till steg 11, om inte fortsätt.
8.Installera WhoCrashed från här.
9.Kör Vem kraschade för att ta reda på vilken förare som orsakar dig SYSTEM_THREAD_EXCEPTION_NOT_HANDLED fel.
10.Titta på "Förmodligen orsakad av” och du kommer att få drivrutinsnamnet låt oss anta att det är nvlddmkm.sys

11. När du har filnamnet, gör en Google-sökning för att få mer information om filen.
12. Till exempel, nvlddmkm.sys är Nvidia display drivrutinsfil som orsakar detta problem.
13. Gå framåt, tryck Windows-tangent + R skriv sedan devmgmt.msc och tryck på enter för att öppna enhetshanteraren.

14. Gå till den problematiska enheten i enhetshanteraren och avinstallera dess drivrutiner.
15.I det här fallet expanderar dess Nvidia-displaydrivrutin Grafikkort högerklicka sedan på NVIDIA och välj Avinstallera.

16.Klicka OK när du tillfrågas om Enhet avinstallationsbekräftelse.
17.Starta om din dator och installera den senaste drivrutinen från tillverkarens webbplats.
Metod 2: Byt namn på problematisk drivrutin
1. Om filen inte är associerad med någon drivrutin i enhetshanteraren öppnar du den Kommandotolken från metoden som nämndes i början.
2. När du har kommandotolken skriv följande kommando och tryck på enter efter varje:
C:
cd windows\system32\drivrutiner
ren FILENAME.sys FILENAME.old
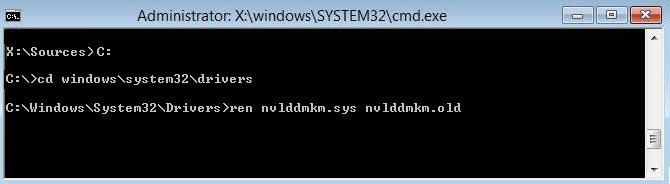
2.(Ersätt FILENAME med din fil som orsakar problemet, i det här fallet blir det: ren nvlddmkm.sys nvlddmkm.old).
3Skriv exit och starta om datorn. Se om du kan åtgärda felet i systemtråden som inte hanteras, om inte, fortsätt sedan.
Metod 3: Återställ din dator till en tidigare tidpunkt
1. Sätt i Windows installationsmedia eller Recovery Drive/System Repair Disc och välj din lspråkpreferenseroch klicka på Nästa
2.Klicka Reparera din dator längst ner.
3. Välj nu Felsökning och då Avancerade alternativ.
4.. Klicka slutligen på "Systemåterställning” och följ instruktionerna på skärmen för att slutföra återställningen.

5. Starta om din dator och det här steget kan ha Åtgärda systemtrådundantag som inte hanteras men om det inte gjorde det så fortsätt.
Metod 4: Inaktivera hårdvaruacceleration
Denna metod rekommenderas inte för att fixa SYSTEM_THREAD_EXCEPTION_NOT_HANDLED fel och den här metoden måste användas om och bara om du har provat alla ovanstående metoder och fortfarande är det ofta möter den blå skärmen av dödsfel.
1. Öppna Google Chrome och gå till inställningar.
2. Klicka på "visa avancerade inställningar” och scrolla ner till avsnittet System.

3. Avmarkera "Använd hårdvaruacceleration om det är möjligt” och starta om Chrome.
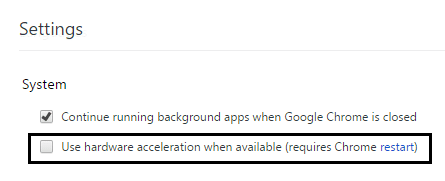
4. Öppna Mozilla Firefox och skriv följande i adressfältet: om: preferenser#avancerat
5. Avmarkera "Använd hårdvaruacceleration om det är möjligt” och starta om Firefox.
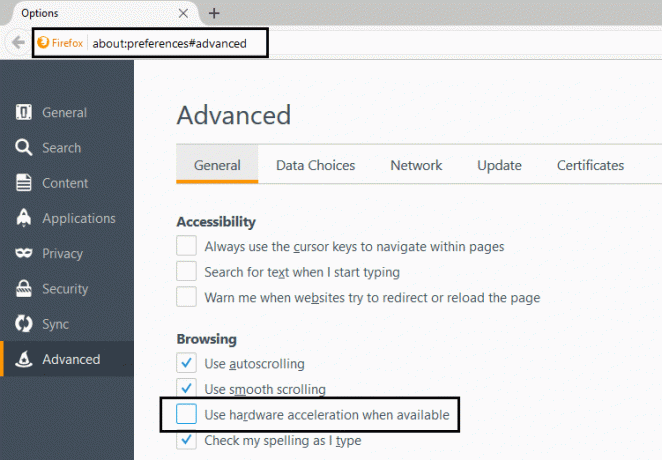
6. För Internet Explorer, tryck på Windows-tangenten + R och skriv "inetcpl.cpl” klicka sedan på OK.

7.Välj fliken Avancerat i fönstret Internetegenskaper.
8. Markera rutan "Använd mjukvarurendering istället för GPU-rendering.“
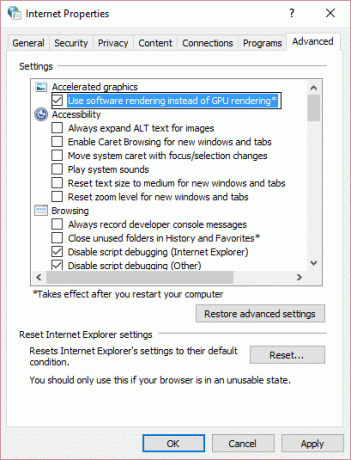
9. Klicka på Verkställ följt av OK och starta om Internet Explorer.
Rekommenderat för dig:
- Så här fixar du servercertifikatet har återkallats i chrome
- Fix Den här webbplatsen kan inte nås fel i Google Chrome
- Fix Error Code 0x80070002 Systemet kan inte hitta den angivna filen
- Hur man fixar Automatisk reparation kunde inte reparera din dator
Det är det du har lyckats fixa Systemtrådundantag hanteras inte Fel Windows 10. Om du fortfarande har några frågor angående detta inlägg, ställ dem gärna i kommentarerna. Dela den här guiden på det sociala nätverket för att hjälpa familj och vänner att fixa det här felet.