Hur man enkelt spelar in ett Skype-samtal med CallGraph
Miscellanea / / February 11, 2022
Skype, som vi vet, är utmärkt för att ringa samtal, videokonferenser och spara pengar på långväga telefonräkningar.
Även om Skype är ett funktionsrikt verktyg, har det inte möjlighet att spela in röstsamtal. Men det betyder inte att du inte kan göra det. Det finns tredjepartsverktyg, tillägg och massor av andra metoder för att spela in en Skype-konversation.
Idag ska vi prata om ett av de bästa gratisverktygen för att spela in en Skype-konversation. Känd som CallGraph, det är en plugin för konversationsinspelning för Skype. Du kan använda det här verktyget för att spela in samtal oavsett varaktighet.
Verktyget lagrar inspelningarna på din dator, så det finns inga integritetsbekymmer heller.
Här är instruktionerna för att auktorisera och använda denna plugin för att spela in Skype-samtal.
Steg 1. Innan du använder denna plugin måste du ansluta den till Skype genom att auktorisera den (CallGraph omdirigerar ljuddata till och från Skype för att spela in samtalet). Du kan inte spela in båda sidorna av samtalet utan tillstånd.
En varning blinkar på Skypes instrumentpanel "Ett annat program (CallGraph.exe) försöker få åtkomst till Skype, men vi kan inte svara. Försök att starta om programmet”.
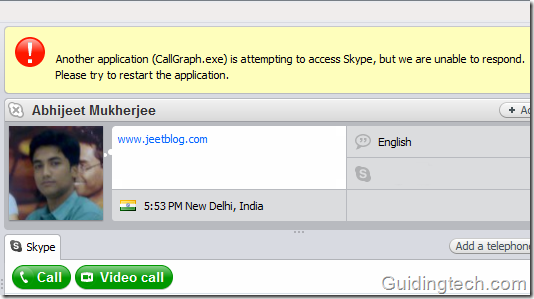
Steg 2. Starta om Skype. Gå nu till Skype > Verktyg > Alternativ
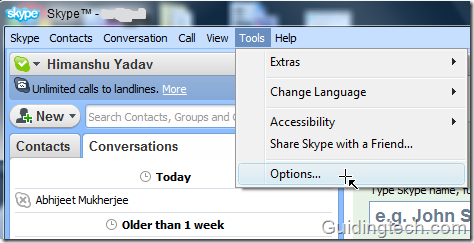
Steg 3. Klicka på ' i det vänstra navigeringsfältetAvanceradfliken '. Klicka på länken "Hantera andra program åtkomst till Skype”.
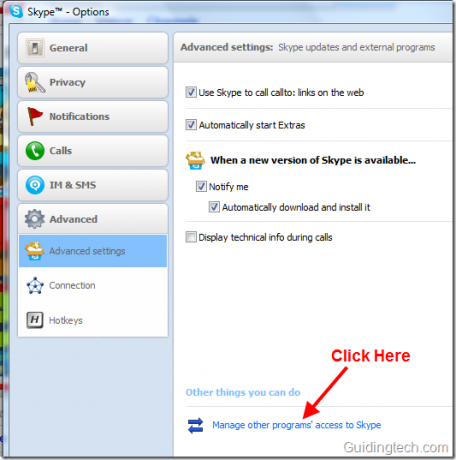
Steg 4. Du hittar Callgraph där. Klicka på ändra knappen. Om du inte ser programmet måste du starta om Skype och försöka igen.

Steg 5. I nästa steg, markera alternativet "Tillåt detta program att använda Skype". Klick OK knapp.

Steg 6. Titta på ikonen Call Graph i aktivitetsfältet. Om en grön bock visas på den betyder det att plugin-programmet är auktoriserat och att du kan spela in alla samtal nu. Om du inte hittar det måste du starta om din dator.
Notera: Du kan också spela in en konversation utan grön bock (tecken på auktorisation) på ikonen men det kanske inte ger korrekta resultat.
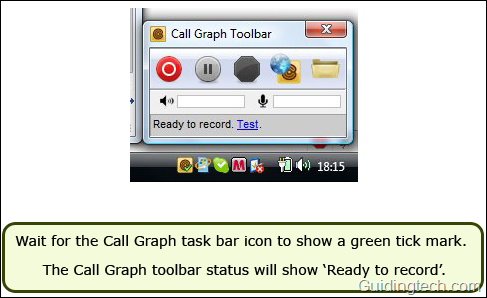
Steg 7. Klicka på CallGraph-ikonen. Det kommer att visa verktygsfältet. När du ringer ett samtal på Skype trycker du på inspelningsknappen. Inspelningen startar omedelbart. Du kan också stoppa inspelningen när som helst under din konversation.
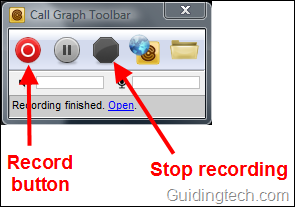
Högerklicka på ikonen och välj konfigurationsalternativ. Du kan kontrollera inställningarna enligt dina önskemål. Du kan välja alternativet för att spela in Skype-samtal automatiskt (du behöver inte trycka på inspelningsknappen manuellt). På Inspelning fliken kan du välja inspelningsformat (mp3 eller wav), samplingshastighet och bithastighet.
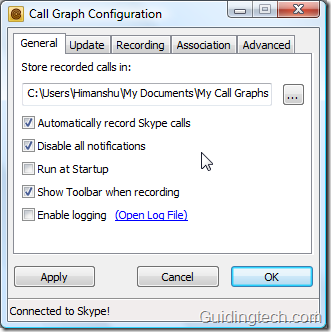
Alla konversationer sparas i din Mina dokument mapp. Du kan också gå till CallGraph-webbläsaren genom att högerklicka på ikonen i verktygsfältet och välja "Webbläsare" alternativet. Du kan ändra filer genom att klicka på "Arkiv åtgärd" länk. Du kan också lägga till taggar i konversationen så att du enkelt kan söka efter viktiga filer i framtiden. Byt namn och lägg till anteckningar i konversationen också.
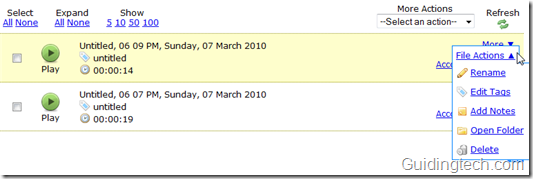
Efter att ha testat detta plugin fann jag att det var mycket effektivt. Ljudkvaliteten är bra och inspelningen skedde smidigt utan några fel.
Känner du till andra sätt att spela in Skype-samtal? Har du några Skype-tricks du vill dela med dig av? Cooments-sektionen är öppen för dig.
Senast uppdaterad den 2 februari 2022
Ovanstående artikel kan innehålla affiliate-länkar som hjälper till att stödja Guiding Tech. Det påverkar dock inte vår redaktionella integritet. Innehållet förblir opartiskt och autentiskt.



