Så här fixar du att iPhone 7 eller 8 inte stängs av
Miscellanea / / November 28, 2021
iPhone är en av de mest populära uppfinningarna på senare tid. Varje individ vill äga en. De som redan gör det vill köpa de senaste modellerna. När din iPhone 7/8 står inför ett problem med skärmfrysning, rekommenderas du att tvinga stänga av den. Om din iPhone har fastnat och inte kan slås på eller stängas av är det bästa alternativet att starta om den. Genom den här artikeln kommer vi att guida dig om hur du fixar iPhone 7 eller 8 kommer inte att stänga av problemet.

Innehåll
- Fix Min iPhone är frusen och kommer inte att stängas av eller återställas
- Metod 1: Stäng av iPhone med hårda tangenter
- Metod 2: Tvinga omstart av iPhone 7 eller 8
- Metod 3: Stäng av iPhone med AssistiveTouch
- Metod 4: Återställ iPhone 7 eller 8 från iCloud Backup
- Metod 5: Återställ iPhone med iTunes och din dator
- Metod 6: Kontakta Apple Service Center
Fix Min iPhone är frusen och kommer inte att stängas av eller återställas
Vi har sammanställt en lista över alla möjliga sätt att lösa problemet "Min iPhone är frusen" och att fixa iPhone 7 eller 8 kommer inte att stängas av eller återställa problemet. Först ska vi diskutera olika metoder för att stänga av din iPhone. Därefter ska vi försöka återställa din iPhone för att lösa buggar och fel. Implementera dessa metoder en i taget tills du hittar en lämplig lösning.
Metod 1: Stäng av iPhone med hårda tangenter
Här är två sätt att stänga av din iPhone med hjälp av hårda tangenterna:
1. Leta upp Sömn knappen på sidan. Håll knappen intryckt i cirka tio sekunder.
2. Ett surr hörs, och en skjut för att stänga av alternativ visas på skärmen, som visas nedan.

3. Svep den åt höger för att Stäng av din iPhone.
ELLER
1. Tryck och håll ned Volym upp/Volym ner + Sleep knapparna samtidigt.
2. Skjut av popup-fönstret till Stäng av din iPhone 7 eller 8.
Notera: För att sätta PÅ din iPhone 7 eller 8, tryck och håll ned Sleep/Wake-knappen en stund.
Metod 2: Tvinga omstart av iPhone 7 eller 8
iPhone 7
1. Tryck och håll ned Sleep + Volym ned knapparna samtidigt.
2. Släpp knapparna när du ser Apple-logotypen.

Din iPhone kommer nu att startas om och du kan logga in med ditt lösenord.
iPhone 8 eller iPhone 2nd Generation
1. tryck på Höj volymen knappen och lämna den.
2. Tryck nu snabbt på Sänk volymen knappen också.
3. Tryck sedan länge på Hem tills Apple-logotypen visas på skärmen, som visas.

Om du har en lösenord aktiverad på din enhet och fortsätt sedan genom att ange den.
Så här fixar du iPhone 7 eller 8 kommer inte att stänga av problemet.
Läs också:Fix iPhone Kan inte skicka SMS-meddelanden
Metod 3: Stäng av iPhone med AssistiveTouch
Om du inte kan komma åt någon av de hårda nycklarna på grund av fysisk skada på enheten, kan du prova den här metoden istället, för att fixa iPhone kommer inte att stänga av problemet.
Notera:AssistiveTouch låter dig använda din iPhone om du har svårt att röra skärmen eller behöver ett adaptivt tillbehör.
Följ de givna stegen för att Slå på AssistiveTouch funktion:
1. Lansera inställningar på din enhet.
2. Navigera nu till Allmän följd av Tillgänglighet.
3. Till sist, slå PÅ AssitiveTouch funktion för att aktivera den.
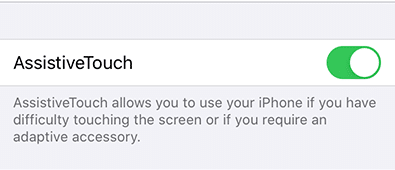
Följ dessa steg för att Stäng av iPhone med hjälp av AssistiveTouch-funktionen:
1. Knacka på AssistiveTouch-ikonen som visas på Hemskärm.
2. Tryck nu på Enhet alternativ, som visas.

3. Tryck länge på Låsskärm alternativet tills du får skjut för att stänga av reglaget.
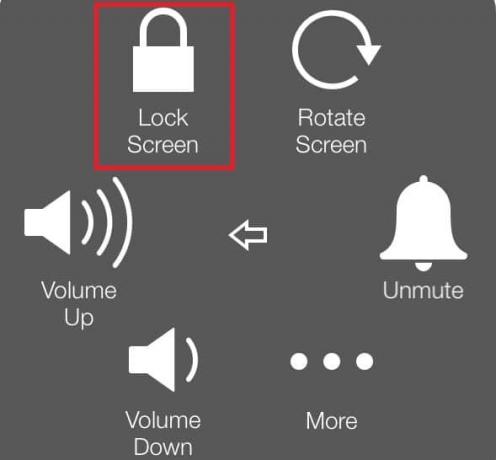
4. Flytta reglaget åt höger.
5. Din iPhone kommer att stängas av. Slå på den tryck länge på sidoknappen och försök använda den.
Om din iPhone visar återställningsskärmen och fortsätter att göra det även efter att du har startat om den flera gånger, kan du kan välja att följa metod 4 eller 5 för att återställa din iOS-enhet och återställa den till normal funktion stat.
Metod 4: Återställ iPhone 7 eller 8 från iCloud Backup
Bortsett från ovanstående, kan återställning av iPhone från säkerhetskopia också hjälpa dig att fixa iPhone kommer inte att stänga av problemet. Så här kan du göra det:
1. Öppna först inställningar Ansökan. Du hittar den antingen på din Hem skärmen eller med hjälp av Sök meny.
2. Knacka på Allmän från den angivna listan med alternativ.

3. Här trycker du på Återställa alternativ.
4. Du kan radera alla foton, kontakter och applikationer som är lagrade i din iPhone genom att trycka på Radera allt innehåll och alla inställningar. Se den givna bilden för klarhet.

5. Nu, sätta på enheten och navigera till Skärmen Appar och data.
6. Logga in på din iCloud-konto och tryck Återställ från iCloud Backup alternativ, som markerats.

7. Säkerhetskopiera dina data genom att välja en lämplig säkerhetskopia alternativ från Välj Säkerhetskopiera sektion.
Läs också:Hur man stänger av alternativet Hitta min iPhone
Metod 5: Återställ iPhone med iTunes och din dator
Alternativt kan du återställa din iPhone med iTunes, enligt beskrivningen nedan:
1. Lansera iTunes genom att ansluta din iPhone till en dator. Detta kan göras med hjälp av dess kabel.
Notera: Se till att din enhet är korrekt ansluten till datorn.
2. Synkronisera dina data:
- Om din enhet har automatisk synkronisering PÅ, börjar den överföra data, som nyligen tillagda foton, låtar och applikationer som du har köpt, så snart du ansluter din enhet.
- Om din enhet inte synkroniserar av sig själv måste du göra det själv. På den vänstra rutan i iTunes kommer du att se ett alternativ med titeln, Sammanfattning. Tryck på den och tryck sedan på Synkronisera. Alltså manuell synkronisering installationen är klar.
3. Efter att ha slutfört steg 2, gå tillbaka till första informationssidan av iTunes. Klicka på alternativet med titeln Återställ.

4. Du kommer nu att bli varnad med en uppmaning att trycka på det här alternativet kommer att radera alla media på din telefon. Eftersom du redan har synkroniserat dina data kan du fortsätta genom att trycka på Återställ knapp.

5. När du väljer det här alternativet för andra gången, visas Fabriksåterställning processen börjar.
Här hämtar iOS-enheten sin programvara för att återställa sig själv till sitt korrekta funktionsläge.
Varning: Koppla inte bort enheten från datorn förrän hela processen är klar.
6. När fabriksåterställningen är klar kommer du att bli tillfrågad om du vill Återställ från iTunes Backup, eller Ställ in som ny Iphone. Beroende på dina krav och bekvämlighet, tryck på någon av dessa och fortsätt.
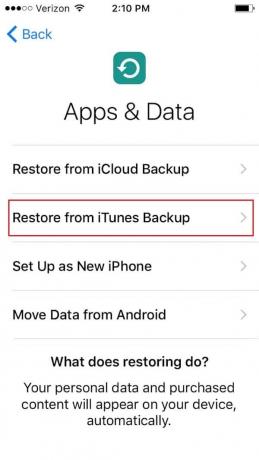
7. När du väljer att Återställ, kommer all data, media, foton, låtar, applikationer och säkerhetskopieringsmeddelanden att återställas. Beroende på filstorleken som behöver återställas kommer den beräknade återställningstiden att variera.
Notera: Koppla inte bort enheten från systemet förrän dataåterställningsprocessen är klar.
8. När data har återställts på din iPhone kommer din enhet att göra det omstart sig.
9. Koppla bort enheten från din dator och njut av att använda den!
Metod 6: Kontakta Apple Service Center
Om du har provat alla lösningar som anges i den här artikeln och fortfarande ingenting, försök att kontakta Apples servicecenter för hjälp. Du kan enkelt skapa en förfrågan genom att besöka Apple support/reparationssida. Du kan få din enhet antingen utbytt eller reparerad enligt dess garanti och användarvillkor.
Rekommenderad:
- 5 sätt att överföra musik från iTunes till Android
- Fix Kan inte skicka textmeddelande till en person
- Hur man återställer borttagna Google-dokument
- Hur man får kinesiska TikTok på iOS och Android
Vi hoppas att den här guiden var till hjälp och att du kunde fix iPhone kommer inte att stänga av problemet. Låt oss veta vilken metod som fungerade bäst för dig. Dessutom, om du har några frågor/kommentarer angående den här artikeln får du gärna släppa dem i kommentarsektionen.



