Hur man automatiserar samtalsinspelning för specifika Skype-kontakter
Miscellanea / / February 11, 2022
För några dagar sedan firade många av oss alla hjärtans dag (singlar bland er firade förmodligen frihetsdagen... eller kanske depressionsdagen!). Lyckligtvis, touch wood, detta var min första alla hjärtans dag när jag faktiskt hade en alla hjärtans dag (ja, för en genomsnittlig nörd som jag, det är en riktigt stor sak) Den sorgliga delen av historien är att den för närvarande är i ett långdistansförhållande, och vi använda sig av Skype-samtal att hålla kontakten. Så Alla hjärtans dag var inte annorlunda.

Den enda skillnaden var att jag ville spela in konversationen den här gången så att jag kan lyssna och vårda det om och om igen (fånigt nej? ..vänta tills du är galet kär!). Och jag använde Skype Auto Recorder för att få det gjort.
Skype Auto Recorder, som namnet indikerar, är ett verktyg för Windows som kan automatisera inspelning av alla inkommande och utgående Skype-samtal för specifika kontakter.
Låt oss se hur man spelar in ett samtal med det här verktyget.
Steg 1: Ladda ner Skype Auto Recorder
arkivera på ditt system. Filen innehåller några biblioteksfiler och en körbar fil. Extrahera alla filer i en mapp och kör .exe. Filen körs och minimerar sig själv i aktivitetsfältet som representeras av en grå mikrofonikon.Steg 2: Öppna nu Skype och klicka på valfri slumpmässig kontakt för att öppna chattfönstret. Du kommer att se en gul remsa längst upp som ber dig att ge Skype Auto Recorder åtkomst till Skype-data som är installerad på ditt system.
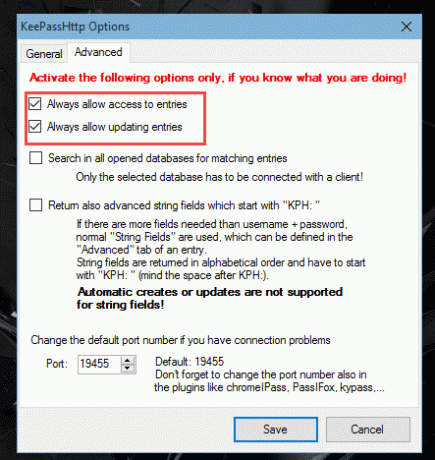
Steg 3: Vi kommer nu att konfigurera verktyget innan vi börjar spela in samtalet. För att konfigurera, klicka på ikonen i aktivitetsfältet för att öppna inställningsfönstret. Klicka på alternativet Starta automatiskt med Windows om du ofta vill spela in dina samtal på Skype.
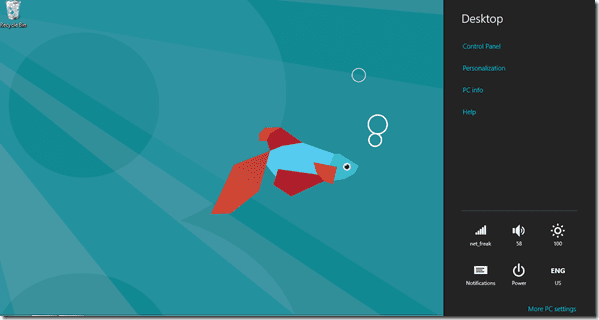
Du kan skapa separata mappar för olika kontakter vilket verkligen är en fantastisk funktion om du frågar mig. Tänk bara om alla inspelade filer lagras i en enda mapp vilken röra det skulle ha varit att filtrera dem. Du kan också lägga till kontakter som du vill utelämna inspelningen för. Det finns ett alternativ att öka volymen på konversationen under inspelning, men jag tror inte att det är nödvändigt alls.
Programmet kommer automatiskt börja spela in samtalet så snart du är ansluten till en kontakt, och du kommer att märka en röd färgad inspelningsikon på verktyget. När du kopplar bort samtalet mp3-fil av din konversation kommer att sparas baserat på de filter du har skapat.

Du kan spela upp ljudfilen på din standardmediaspelare.
Min dom
Verktyget är väldigt enkelt, nästan som plug-and-play, som inte bara spelar in samtalet i kristallklarhet utan också filtrerar det efter kontakterna. Programmet stöder tyst inspelning och avger inget pipljud under inspelning som kan larma andra i konversationen. Verktyget fungerade ganska smidigt i mina tester. Testa det och låt oss veta hur det fungerade för dig.
Via: Beroendeframkallande tips översta bildkredit: Ryan
Senast uppdaterad den 2 februari 2022
Ovanstående artikel kan innehålla affiliate-länkar som hjälper till att stödja Guiding Tech. Det påverkar dock inte vår redaktionella integritet. Innehållet förblir opartiskt och autentiskt.



