Gruppera dina Chrome-tillägg intelligent med kontexttillägget
Miscellanea / / February 11, 2022
Den enkla tillgängligheten och installationen av tillägg i och från Chrome Web Store innebär att användarna lägger till ett antal tillägg som de tenderar att tappa koll på under en tidsperiod. Det är dock inte illa... här på Guiding Tech har vi redan haft såmånga inlägg på coola Chrome-tillägg. Och vi kommer att fortsätta att presentera fler sådana trevliga tillägg. Men vi vill att du gör det använda dem produktivt.
Vi har skrivit om en metod för att gruppera och organisera appar på Chrome. Idag kommer vi att berätta hur du hanterar, klassificerar och skapar grupper och profiler för dina webbläsartillägg.
Sammanhang är ett Chrome-tillägg som låter dig kategorisera dina tillägg på ett sådant sätt att du kan gruppera aktivera inaktivera dem. Använder du verkligen alla dina tillägg samtidigt? Jag är säker på att du inte gör det och det är anledningen till att du kommer att älska att växla mellan sammanhang för att bara ha de nödvändiga tilläggen aktiverade åt gången.
Använda kontext för att gruppera Chrome-tillägg
Installera tillägget. För första gången kommer du att visas en kort guide och ta dig till alternativ sida för att hjälpa dig komma igång. För senare användning måste du hitta Kontextikon bland annat nära adressfältet och högerklicka för att starta alternativ sida.
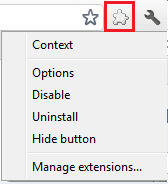
Följ stegen nedan för att skapa en kontext av relaterade tillägg och/eller appar:-
Steg 1: På alternativ sida tryck på knappen säger Nytt sammanhang. Ett nytt fönster kommer att dyka upp.
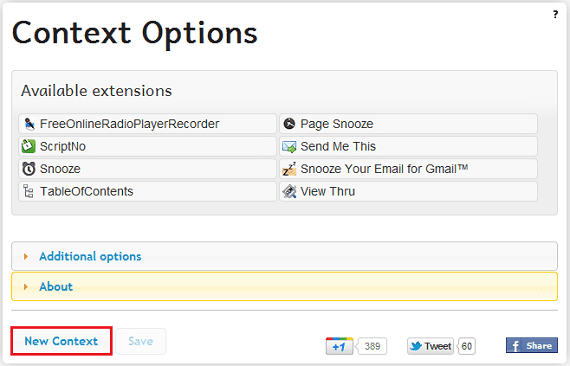
Steg 2: Ge ditt sammanhang a namn och välj en Ikon att få det skapat.
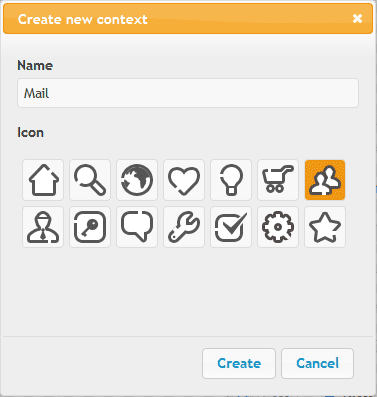
Steg 3: Tillbaka på alternativ sida, dra ett tillägg och släpp det på nyskapad profil. Gör detta för alla tillägg du vill att den ska innehålla.

Steg 4: Upprepa steg 1 till 3 för alla nya profiler. Dina sammanhang är redo.
För att aktivera en profil, Klicka på Kontextikon, och välj en från listan som visas i popup-fönstret. Alla tillägg i kategorin kommer att aktiveras medan andra kommer att inaktiveras.
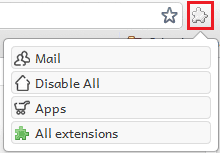
Vad annars?
De avancerade alternativ låter dig aktivera funktionen för appar, välja vad som ska hända när ett nytt tillägg är installerat och ha Alla tillägg knappen aktiverad.
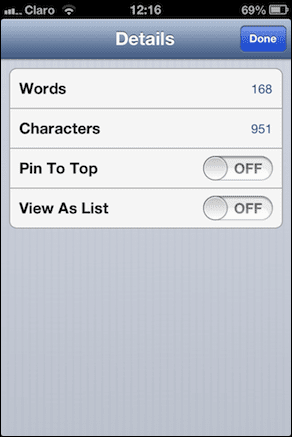
Några fler associerade tips är följande:
Tips 1: Fråga vad du ska göra efter att ett nytt tillägg har installerats kan du visa ett meddelande vid varje installation och låta dig lägga till tillägget till en befintlig profil.
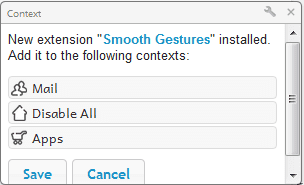
Tips 2: Att ha Alla tillägg knappen aktiverad kommer att göra åtgärder tillgängliga för att aktivera alla tillägg i ett slag.
Tips 3: Jag rekommenderar starkt att du skapar en profil med namnet Inaktivera alla och har inga förlängningar kopplade till den. Fördelen här är att du snabbt kommer att kunna inaktivera alla tillägg på en gång med det här alternativet.
Slutsats
Jag har aldrig känt ett behov av att använda alla förlängningar samtidigt. Vissa tillägg brukade faktiskt hindra min aktivitet till hands och få mig att bära smärtan av att inaktivera dem en efter en. Med detta förlängningsansvarig extension Jag är bekymmersfri och aktiverar dem snabbt när jag behöver.
Senast uppdaterad den 2 februari 2022
Ovanstående artikel kan innehålla affiliate-länkar som hjälper till att stödja Guiding Tech. Det påverkar dock inte vår redaktionella integritet. Innehållet förblir opartiskt och autentiskt.



