när du har avslutat uppgiften i explorer, var "skriver" du
Åtgärda ikoner som saknar deras specialiserade bild
Miscellanea / / November 28, 2021
Åtgärda ikoner som saknar deras specialiserade bild: Problemet uppstår när skrivbordsgenvägsikonerna visas som saknade bilder trots att programmet inte är avinstallerat. Det här problemet är inte begränsat till skrivbordsikoner eftersom samma problem uppstår för ikoner i Start-menyn. Till exempel, VLC-spelarens ikon på aktivitetsfältet och på skrivbordet visar standardbilden för MS OS (den där operativsystemet inte känner igen filgenvägsmålen).
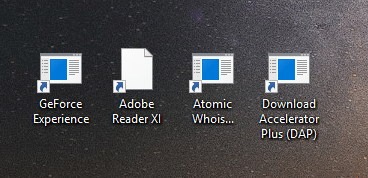
Nu när du klickar på dessa genvägar som står inför ovanstående problem fungerar de bra och det är inga problem att komma åt eller använda applikationen. Det enda problemet är att ikonerna saknar sina specialiserade bilder. Så utan att slösa någon tid, låt oss se hur man faktiskt fixar ikoner som saknar deras specialiserade bildproblem i Windows med de nedan angivna felsökningsstegen.
Innehåll
- Åtgärda ikoner som saknar deras specialiserade bild
- Metod 1: Rensa miniatyrcache
- Metod 2: Reparera ikoncache
- Metod 3: Öka cachestorleken manuellt
- Metod 4: Skapa ett nytt användarkonto
Åtgärda ikoner som saknar deras specialiserade bild
Notera: Se till att skapa en återställningspunktbara om något går fel.
Metod 1: Rensa miniatyrcache
Kör Diskrensning på disken där ikonerna saknar sin specialbild.
Notera: Detta skulle återställa all din anpassning på mappen, så om du inte vill det, försök äntligen den här metoden eftersom det definitivt kommer att lösa problemet.
1. Gå till den här datorn eller Min PC och högerklicka på C:-enheten för att välja Egenskaper.

3.Nu från Egenskaper fönster klicka på Diskrensning under kapacitet.

4. Det kommer att ta lite tid att beräkna hur mycket utrymme Diskrensning kommer att kunna frigöra.

5.Vänta tills Diskrensning analyserar enheten och ger dig en lista över alla filer som kan tas bort.
6. Markera miniatyrbilder från listan och klicka Rensa upp systemfiler längst ner under Beskrivning.

7.Vänta på att diskrensningen är klar och se om du kan Åtgärda ikoner som saknar deras specialiserade bildproblem.
Metod 2: Reparera ikoncache
1. Se till att spara allt arbete som du för närvarande gör på din PC och stäng alla aktuella program eller mappfönster.
2. Tryck på Ctrl + Shift + Esc samtidigt för att öppna Aktivitetshanteraren.
3.Högerklicka på Windows utforskaren och välj Avsluta uppgift.

4. Klicka på Arkiv och sedan på Kör ny uppgift.

5. Typ cmd.exe i värdefältet och klicka på OK.

6. Skriv nu följande kommando i cmd och tryck på Enter efter varje:
CD /d %användarprofil%\AppData\Local
DEL IconCache.db /a
UTGÅNG

7. När alla kommandon har utförts, stäng kommandotolken.
8. Öppna nu Aktivitetshanteraren igen om du har stängt och klicka sedan Arkiv > Kör ny uppgift.

9. Typ explorer.exe och klicka på OK. Detta skulle starta om din Windows Explorer och Åtgärda ikoner som saknar deras specialiserade bildproblem.

Om detta inte fungerar för dig kan du också prova ett alternativt sätt: Hur man reparerar ikoncache i Windows 10
Metod 3: Öka cachestorleken manuellt
1.Tryck på Windows-tangenten + R och skriv sedan regedit och tryck på Enter för att öppna Registereditorn.

2. Navigera till följande nyckel i registersökvägen:
HKEY_LOCAL_MACHINE\SOFTWARE\Microsoft\Windows\CurrentVersion\Explorer
3.Högerklicka på Utforskare välj sedan Nytt > Strängvärde.
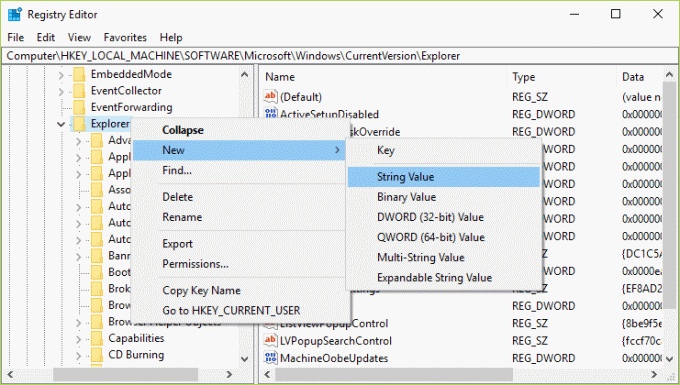
4. Namnge denna nyskapade nyckel som Max cachade ikoner.
5. Dubbelklicka på denna sträng och ändra dess värde till 4096 eller 8192 vilket är 4MB eller 8MB.
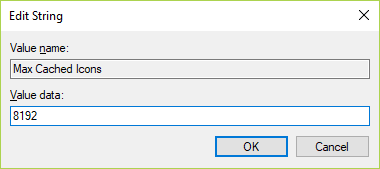
6. Starta om din dator för att spara ändringarna och du är igång.
Metod 4: Skapa ett nytt användarkonto
1. Tryck på Windows-tangent + I för att öppna inställningar och klicka sedan Konton.

2.Klicka på Fliken Familj och andra människor i menyn till vänster och klicka Lägg till någon annan till den här datorn under Andra människor.

3.Klicka Jag har inte den här personens inloggningsinformation i botten.

4.Välj Lägg till en användare utan ett Microsoft-konto i botten.

5. Skriv nu användarnamnet och lösenordet för det nya kontot och klicka på Nästa.

Logga in på detta nya användarkonto och se om du kan lösa problemet med Icons. Om du lyckas Åtgärda ikoner som saknar deras specialiserade bildproblem i det här nya användarkontot var problemet med ditt gamla användarkonto som kan ha blivit skadat i alla fall överför dina filer till det här kontot och ta bort det gamla kontot för att slutföra övergången till det nya konto.
Rekommenderat för dig:
- Fixa att ditt konto har inaktiverats. Kontakta din systemadministratör
- Fix Operativsystemet är för närvarande inte konfigurerat för att köra det här programmet
- Så här fixar du Windows kan inte installera nödvändiga filer 0x80070570
- Åtgärda Användarprofiltjänsten misslyckades med inloggningsfelet
Det är det du har lyckats med Åtgärda ikoner som saknar deras specialiserade bild problem men om du fortfarande har några frågor angående den här guiden får du gärna fråga dem i kommentarens avsnitt.
- haroldSvar
- Frankie
i Aktivitetshanteraren gå till Arkiv > Kör ny uppgift och skriv in den där
Svar - Melanie Bond
Metod 2 fungerade för mig men när jag startar om min dator går de tillbaka till att sakna sin bild
Svar - Ian
Fantastisk. Tack. Metod 2 fungerade som en dröm.
Svar

![Ditt konto har avaktiverats. Kontakta din systemadministratör [LÖST]](/f/5b1c539fb354c94c606c3e1121b81aed.jpg?width=288&height=384)

![Hur man installerar SAP IDES for Practice [Windows 10]](/f/16c55fb83d8c366b331e5c287140f2e9.png?width=288&height=384)