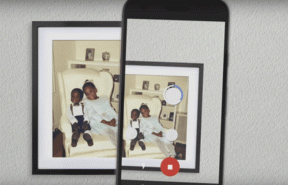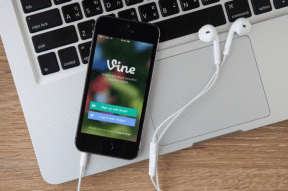Använd VLC Player för att konvertera videor från ett format till ett annat
Miscellanea / / February 11, 2022
Det råder ingen tvekan om att VLC är en av de mest hyllade och funktionsrika mediespelarna som finns. Ja, självklart är orsaken dess sömlösa förmåga att spela ett stort antal mediefiler och skivor, men det är inte allt.
Med VLC kan du göra många kreativa saker med dina videor och ett av exemplen som vi redan har sett är dess förmåga att klippa videoklipp. Jag är säker på att du kommer att uppskatta den lätthet med vilken det får jobbet gjort utan några som helst krångel.
Viktig notering: Vi har skrivit en fantastisk guide på VLC kallad Den ultimata guiden till VLC Media Player. Den finns som en vacker sida såväl som en nedladdningsbar e-bok. Se till att kolla upp det.
Imponerande, eller hur? Så idag kommer vi att se hur du kan använda din VLC mediaspelare som en gratis videokonverterare för alla dina mediefiler.
Konvertera videor med VLC
Steg 1: Starta VLC mediaspelare och klicka på Media –> Konvertera / Spara.
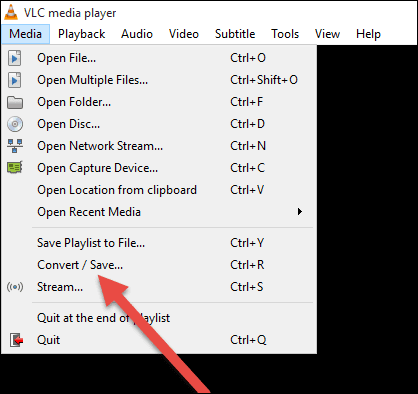
Steg 2: Under filfliken ser du två avsnitt. I den första lägg till filen du vill konvertera medan den andra delen kan användas för att bädda in en undertext till den konverterade videon som redan är synkroniserad.
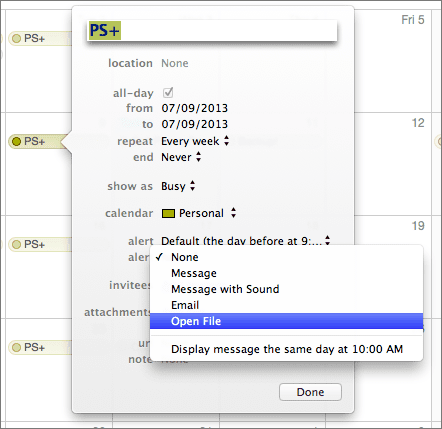
Steg 3: Klicka på Konvertera/spara-knapp när du är klar. Välj slutligen målmappen, ange önskat filnamn, välj önskad videoprofil och klicka på startknappen.
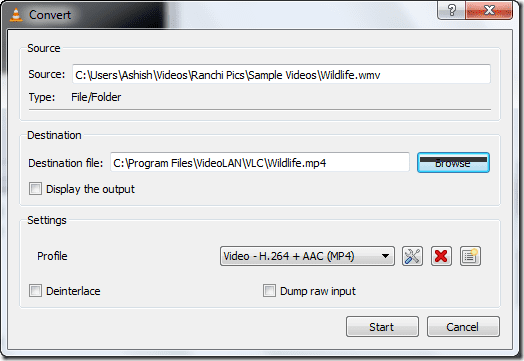
Notera: Som standard levereras VLC mediaspelare packad med några profiler som kan konvertera din video till de flesta av de allmänt använda ljud- och videoformaten. Du kan redigera, ta bort eller skapa nya profiler med hjälp av tre knappar bredvid rullgardinsmenyn Välj profil.
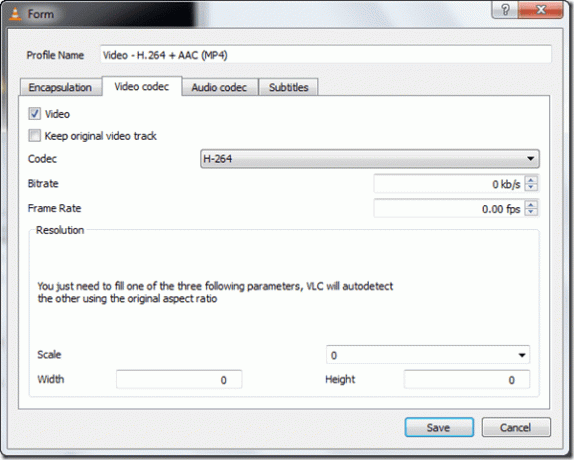
Du kan spela med olika inställningar som ljud- och videocodecs för att få din önskade konverteringsprofil.
Steg 5: När allt är på plats tryck på Start knapp.
Nu är det dags att luta sig tillbaka och koppla av. Spelaren kommer att strömma videon i dubbelt så hög hastighet och konvertera den samtidigt i bakgrunden.
Notera: Även om VLC levereras med alla nödvändiga codecs men ändå om du stöter på några problem när du konverterar dina videor, försök sedan installera ett codec-paket. Den jag föredrar är K-Lite Codec packa.
Min dom
VLC videoomvandlare är lika kraftfull som någon av de allmänt använda videoomvandlare. Med redigerbara parametrar som codecs att använda, bildhastighet, bithastighet etc, kan VLC säkert ge de flesta av de betalda omvandlarna där ute en kör för pengarna. Den enda funktionen som saknas är möjligheten att batchkonvertera videor.
Så försök att använda VLC som en videokonverterare och dela din erfarenhet med oss. Kommentarsektionen väntar på dig! 🙂
Gillade artikeln? Då skulle du älska vår e-bok på VLC
Här är länken, kolla in den: Den ultimata guiden till VLC Media Player.
Senast uppdaterad den 7 februari 2022
Ovanstående artikel kan innehålla affiliate-länkar som hjälper till att stödja Guiding Tech. Det påverkar dock inte vår redaktionella integritet. Innehållet förblir opartiskt och autentiskt.