Hur du ställer in och installerar HP Officejet 6500A Plus allt-i-ett-skrivare
Miscellanea / / February 11, 2022
För några veckor sedan bjöd HP in mig till ett event i Delhi där de visade upp sina kommande skrivare och teknik som ePrint som gör utskrift överallt möjlig.
Jag blev ganska imponerad av presentationerna och föredragen av olika HP-chefer, och därav när de Jag föreslog att de skulle vilja skicka mig en recensionsenhet av en av deras nya generationens skrivare höll med.
Vi har inte haft många inlägg hittills om skrivare så jag tänkte att det här kommer att vara ett bra tillfälle att lägga upp några artiklar från grunderna för att ställa in och installera en skrivare till mer avancerade inlägg.

Idag kommer vi att prata om att installera och installera HP Officejet 6500A Plus All-in-one-skrivaren (bilden ovan visar recensionsenheten som jag fick). Jag är inte säker på när de lanserade detta, men det är en ganska bra produkt med många fina funktioner. Och vanligtvis är inställnings- och installationsprocessen densamma för nästan alla skrivare, så det här är ett inlägg som borde vara relevant för alla där ute som funderar på att köpa en ny skrivare snart.
Så låt oss kolla in hur du ställer in och installerar den här skrivaren (eller vilken skrivare som helst för den delen).
Konfigurera och installera skrivarprogramvaran
Varje skrivare levereras med en manual som har bilder av installationsprocessen. Jag följde dessa steg för att konfigurera det:
1. Ta bort tejparna och plastöverdraget och placera pappersfacken i rätt ordning.
2. Ansluter nätsladden och sätter på den.
3. Den här skrivaren har en pekskärm som visar snygga animationer av ytterligare steg efter att du slagit på den. Den visade exakt hur man tar bort höljet från bläckpatronerna och sätter in dem korrekt i skrivaren. Du bör läsa manualen när du installerar patronerna.
4. Den här skrivaren kom också med ett cylindriskt tillbehör som jag fick fästa på baksidan och som ska hjälpa mig med dubbelsidig utskrift.
Sammantaget var det inte alls svårt att hänvisa till manualen och ställa in skrivaren. Jag var nu redo att använda installations-CD: n som följde med skrivaren för att installera skrivardrivrutinerna på min dator. Windows-användare måste se till att de sätter i skivan först och följer instruktionerna och ansluter skrivaren till datorn endast när programvaran ber dem att göra det. Mac-användare måste ansluta skrivaren först.
Här är stegen för att installera skrivardrivrutinerna.
Steg 1. När du har kört CD-skivan visas ett installationsfönster.
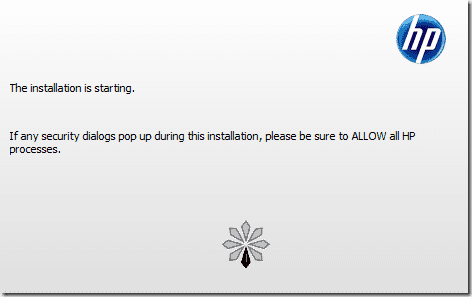
Steg 2. Klicka på Anslut en ny skrivare länk i nästa fönster som visas.
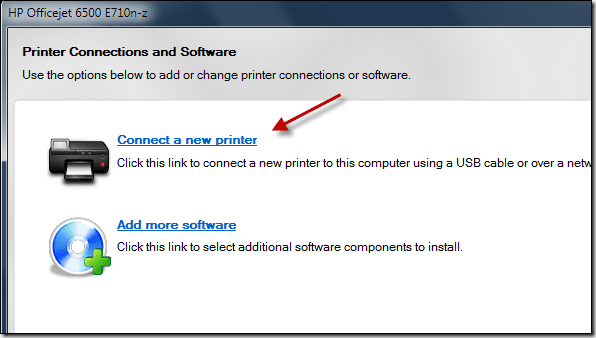
Steg 3. Det kommer att visa både USB och trådlösa anslutningsalternativ. Jag bestämde mig för att gå med USB-kabelalternativet för nu.
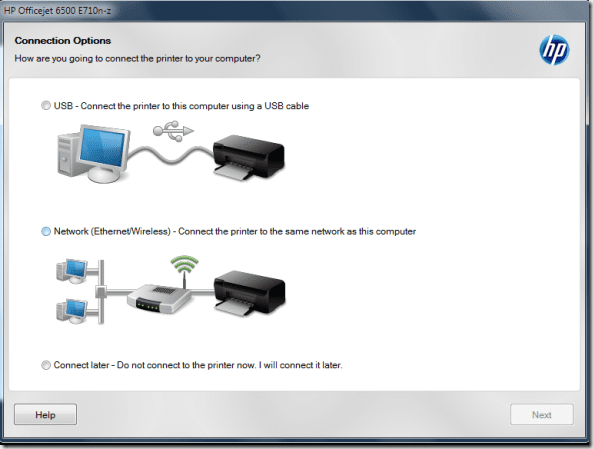
Steg 4. Detta är den punkt där programvaran ber dig att fysiskt ansluta skrivaren till datorn med en USB-kabel.
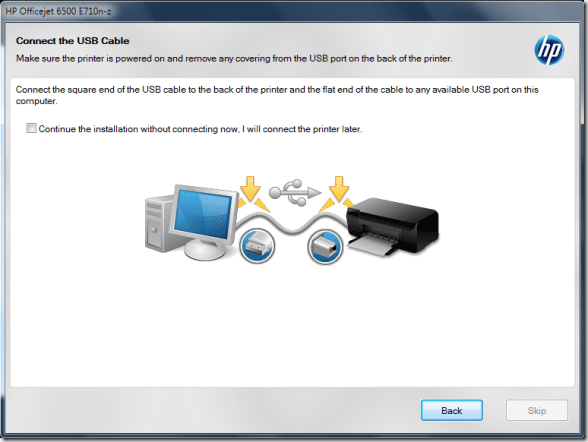
Steg 5. Det visar att USB-anslutning pågår. Detta kan ta några minuter så du måste vänta.
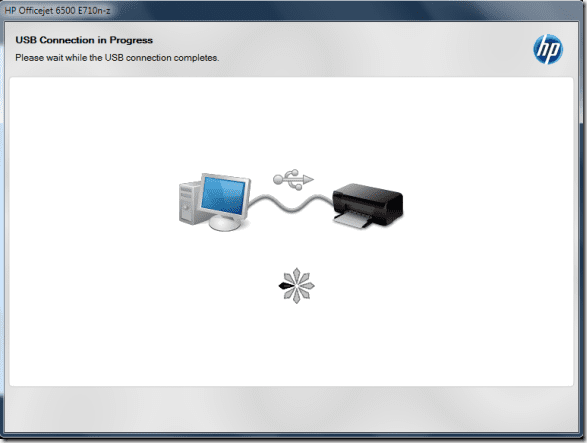
Slutligen kommer meddelandet om anslutningen är framgångsrik upp.
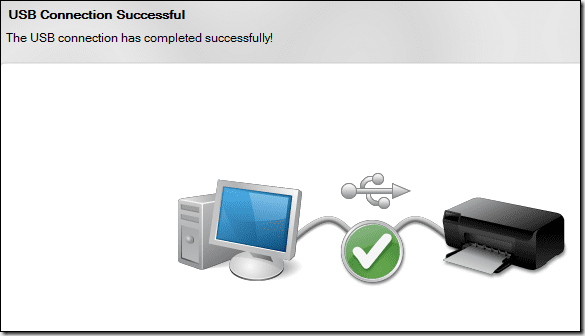
Steg 6. Du kanske vill ställa in faxen också. Vi hoppar över det tills vidare.
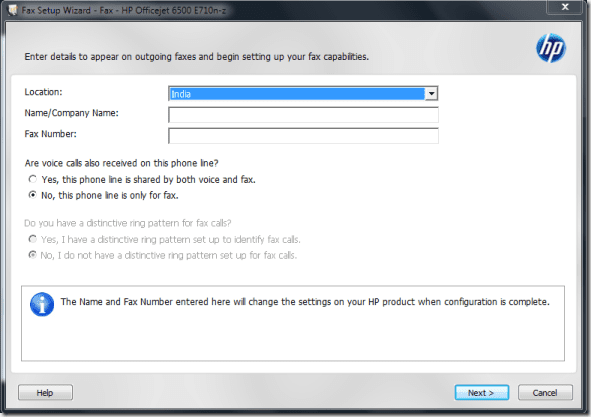
Steg 7. Slutligen kan du ställa in den som din standardskrivare och klicka på Slutför.
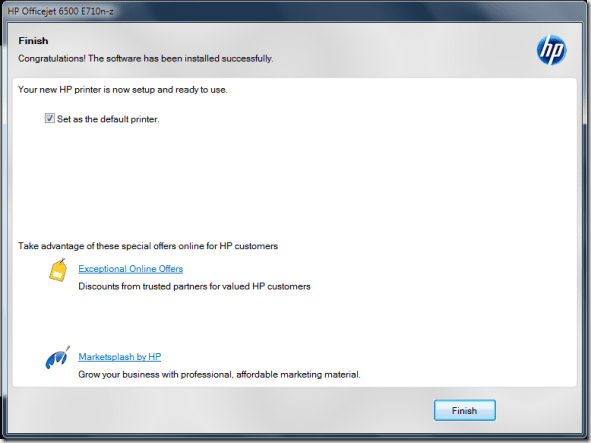
Skrivaren bör dyka upp i din Enheter och skrivare fönster som du kan komma åt från Start-menyn.

Följande skärm visar de olika alternativen som HP Officejet 6500A Plus All-in-one-skrivaren visar när dess ikon under avsnittet Skrivare och fax dubbelklickas.
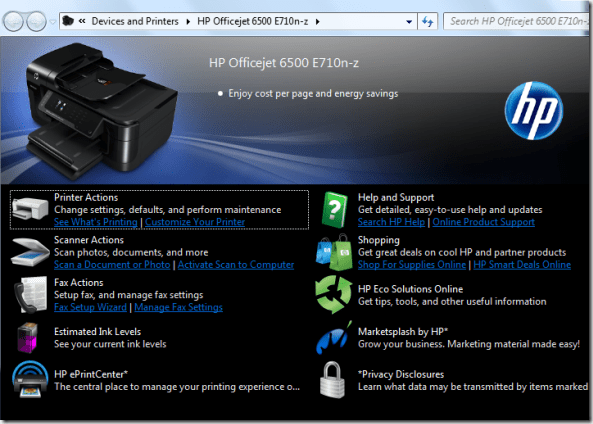
Så det handlade om att ställa in och installera HP Inkjet-skrivaren. Beroende på vilken typ av skrivare du har, bör stegen ovan vara mer eller mindre desamma.
Hoppas du gillade handledningen. Vi kommer att ta upp trådlös installation i nästa inlägg. Håll ögonen öppna.
Senast uppdaterad den 2 februari 2022
Ovanstående artikel kan innehålla affiliate-länkar som hjälper till att stödja Guiding Tech. Det påverkar dock inte vår redaktionella integritet. Innehållet förblir opartiskt och autentiskt.



