Fix WiFi ansluts inte efter viloläge eller viloläge
Miscellanea / / November 28, 2021
Fix WiFi ansluter inte efter viloläge eller viloläge: Om du nyligen har uppgraderat till Windows 10 kanske du upplever det här problemet där din Windows inte automatiskt ansluter till ditt WiFi-nätverk efter att ha vaknat från viloläge eller viloläge. För att återigen ansluta till ditt trådlösa nätverk kan du behöva återställa WiFi-adaptern eller till och med starta om din dator. Kort sagt, Wi-Fi fungerade inte efter att ha återupptagits från viloläge eller viloläge.
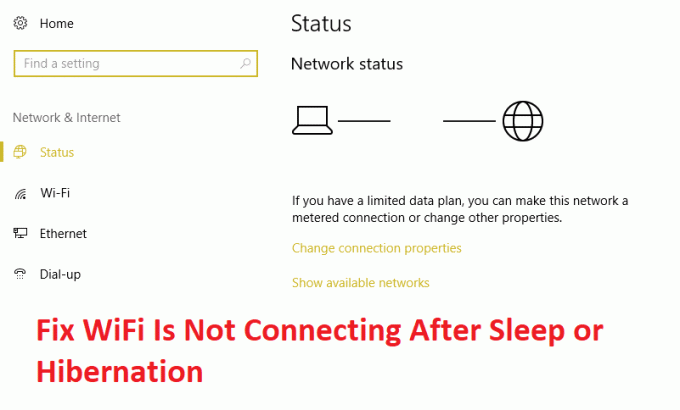
Det kan finnas många orsaker till att det här problemet uppstår, t.ex. WiFi-adapterdrivrutiner är inte kompatibla med Windows 10 eller så blev de skadade på något sätt under uppgraderingen, Wi-Fi-omkopplaren är AV eller flygplansbrytaren är PÅ etc. Så utan att slösa någon tid, låt oss se hur man faktiskt fixar att Wifi inte ansluts efter viloläge eller viloläge med de nedan angivna felsökningsstegen.
Innehåll
- Fix WiFi ansluts inte efter viloläge eller viloläge
- Metod 1: Inaktivera och återaktivera din WiFi
- Metod 2: Avmarkera Energisparläge för trådlös adapter
- Metod 3: Återställ nätverksadapterdrivrutiner
- Metod 4: Uppdatera nätverkskortsdrivrutiner
- Metod 5: Ladda standardinställningar i BIOS
- Metod 6: Aktivera WiFi från BIOS
- Metod 7: Avinstallera nätverkskortsdrivrutiner
- Metod 8: Lös problemet
Fix WiFi ansluts inte efter viloläge eller viloläge
Se till att skapa en återställningspunkt bara om något går fel.
Metod 1: Inaktivera och återaktivera din WiFi
1.Tryck på Windows-tangenten + R och skriv sedan ncpa.cpl och tryck på Enter.

2.Högerklicka på din trådlös adapter och välj Inaktivera.

3. Högerklicka igen på samma adapter och denna gång välj Aktivera.

4. Starta om och försök igen att ansluta till ditt trådlösa nätverk och se om problemet är löst eller inte.
Metod 2: Avmarkera Energisparläge för trådlös adapter
1.Tryck på Windows-tangenten + R och skriv sedan devmgmt.msc och tryck på Enter.

2.Utöka Nätverksadaptrar högerklicka sedan på ditt installerade nätverkskort och välj Egenskaper.

3. Byt till Fliken Power Management och se till att avmarkera “Låt datorn stänga av den här enheten för att spara ström.“

4. Klicka på Ok och stäng Enhetshanteraren.
5. Tryck nu på Windows-tangent + I för att öppna Inställningar Klicka på System > Ström och vila.

6. På botten klicka på Ytterligare energiinställningar.
7. Klicka nu på "Ändra planinställningar” bredvid energischemat som du använder.

8. Klicka på " längst nedÄndra avancerade energiinställningar.“

9.Utöka Inställningar för trådlös adapter, expandera sedan igen Strömsparläge.
10. Därefter kommer du att se två lägen, "På batteri" och "Inkopplad." Ändra båda till Maximal prestanda.

11. Klicka på Apply följt av Ok. Starta om din dator för att spara ändringarna. Detta skulle hjälpa dig Fix WiFi ansluts inte efter viloläge eller viloläge men det finns andra metoder att prova om den här misslyckas med att göra sitt jobb.
Metod 3: Återställ nätverksadapterdrivrutiner
1.Tryck på Windows-tangenten + R och skriv sedan devmgmt.msc och tryck på Enter för att öppna Enhetshanteraren.

2.Utöka Nätverksadapter och högerklicka sedan på din Trådlös adapter och välj Egenskaper.
3. Byt till Drivrutinsfliken och klicka på Roll Back Driver.

4.Välj Ja/OK för att fortsätta med förarens återställning.
5. När återställningen är klar, starta om datorn.
Se om du kan Fix WiFi ansluts inte efter viloläge eller viloläge, om inte, fortsätt med nästa metod.
Metod 4: Uppdatera nätverkskortsdrivrutiner
1. Tryck på Windows-tangenten + R och skriv "devmgmt.msc” i dialogrutan Kör för att öppna Enhetshanteraren.

2.Utöka Nätverksadaptrar, högerklicka sedan på din Wi-Fi-kontroller(till exempel Broadcom eller Intel) och välj Uppdatera drivrutiner.

3.I Windows Update Driver Software, välj "Bläddra på min dator efter drivrutin.“

4. Välj nu "Låt mig välja från en lista över drivrutiner på min dator.“

5. Försök att uppdatera drivrutiner från de angivna versionerna.
6.Om ovanstående inte fungerade, gå till tillverkarens webbplats för att uppdatera drivrutiner: https://downloadcenter.intel.com/
7.Starta om att tillämpa ändringar.
Metod 5: Ladda standardinställningar i BIOS
1.Stäng av din bärbara dator och slå sedan på den samtidigt tryck på F2, DEL eller F12 (beroende på din tillverkare) att ingå BIOS inställningar.

2.Nu måste du hitta återställningsalternativet till ladda standardkonfigurationen och det kan heta som Återställ till standard, Ladda fabriksinställningar, Rensa BIOS-inställningar, Ladda inställningsinställningar eller något liknande.

3.Välj den med dina piltangenter, tryck på Enter och bekräfta åtgärden. Din BIOS kommer nu att använda dess standardinställningar.
4. Försök igen att logga in med det senaste lösenordet du kommer ihåg på din PC.
Metod 6: Aktivera WiFi från BIOS
Ibland skulle inget av ovanstående steg vara användbart eftersom den trådlösa adaptern har varit det inaktiverad från BIOS, i det här fallet måste du gå in i BIOS och ställa in det som standard, logga sedan in igen och gå till "Windows Mobilitetscenter" genom kontrollpanelen och du kan vända den trådlösa adaptern PÅ AV.

Detta borde hjälpa dig Fix WiFi ansluter inte efter vilo- eller vilolägesproblem lätt, om inte så fortsätt.
Metod 7: Avinstallera nätverkskortsdrivrutiner
1. Tryck på Windows-tangenten + R och skriv sedan "devmgmt.msc” och tryck på Enter för att öppna Enhetshanteraren.

2.Utöka nätverkskort och hitta ditt nätverkskorts namn.
3.Se till att du anteckna adapterns namn bara om något går fel.
4.Högerklicka på nätverkskortet och avinstallera det.

5.Om be om bekräftelse välj Ja.
6. Starta om din dator och försök återansluta till ditt nätverk.
7.Om du inte kan ansluta till ditt nätverk betyder det drivrutinsprogramvara installeras inte automatiskt.
8.Nu måste du besöka tillverkarens webbplats och ladda ner drivrutinen därifrån.

9. Installera drivrutinen och starta om datorn.
Genom att installera om nätverksadaptern kan du Fix WiFi ansluter inte efter viloläge eller viloläge.
Metod 8: Lös problemet
1. Skriv powershell i Windows Search och högerklicka sedan på PowerShell välj sedan Kör som administratör.
2.Skriv in följande kommando i cmd och tryck enter:
Get-NetAdapter
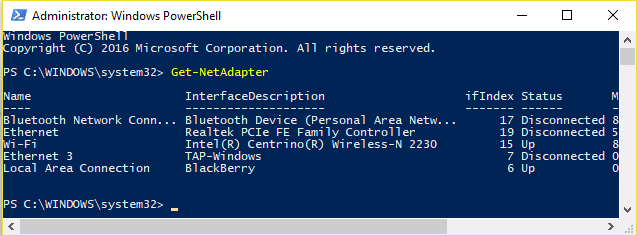
3. Notera nu värdet under InterfaceDescription bredvid Wi-Fi, till exempel, Intel (R) Centrino (R) Wireless-N 2230 (Istället för detta kommer du att se namnet på din trådlösa adapter).
4. Stäng nu PowerShell-fönstret och högerklicka sedan i ett tomt område på skrivbordet och välj sedan Ny > Genväg.
5.Skriv in följande i fältet "Skriv varans plats":
powershell.exe omstart-netadapter -Gränssnittsbeskrivning 'Intel (R) Centrino (R) Wireless-N 2230' -Bekräfta:$false
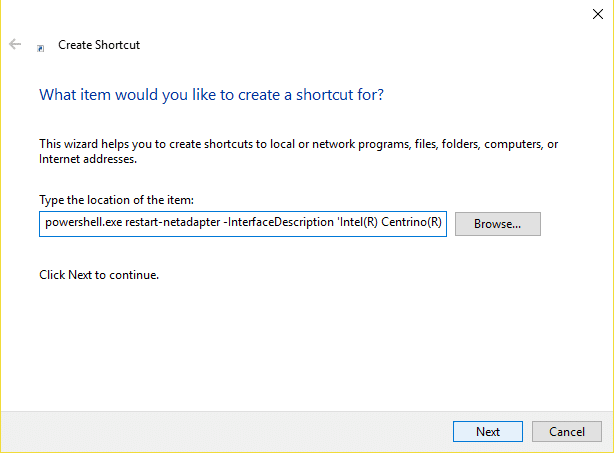
Notera: Byta ut "Intel (R) Centrino (R) Wireless-N 2230” med värdet du hittar under InterfaceDescription som du noterade i steg 3.
6. Klicka sedan Nästa och skriv ett namn till exempel: Återställ trådlöst och klicka Avsluta.
7.Högerklicka på genvägen du just skapade och välj Egenskaper.
8.Byt till Genvägsflik Klicka sedan Avancerad.
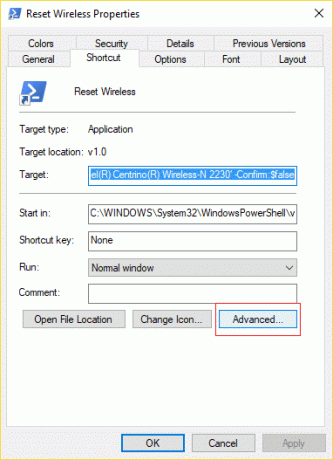
9.Bockmarkera "Kör som administratör” och klicka på OK.
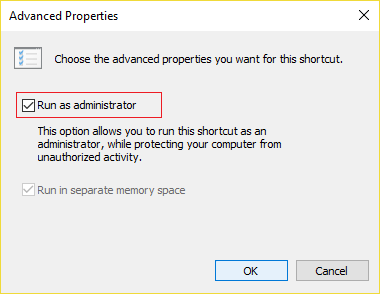
10. Klicka nu på Verkställ följt av OK.
11.Högerklicka på denna genväg och välj Fäst till Start och/eller Fäst till Aktivitetsfältet.
12. Så snart problemet uppstår kan du dubbelklicka på genvägen från Start eller Aktivitetsfältet för att åtgärda problemet.
Rekommenderat för dig:
- Åtgärda Diskstrukturen är skadad och oläsbar
- Hur man inaktiverar Sticky Corners i Windows 10
- Hur man åtgärdar nätverksadapter som saknas i Windows 10
- Fix MSVCP100.dll saknas eller hittades inte
Det är det du har lyckats med Fix WiFi ansluts inte efter viloläge eller viloläge men om du fortfarande har några frågor angående detta inlägg, ställ dem gärna i kommentarsektionen.



