Den kompletta guiden för att ställa in föräldrakontroll i Windows
Miscellanea / / February 11, 2022
Med tillkomsten av Windows Vista kallas en ny funktion Windows föräldrakontroll introducerades. Denna funktion gör det möjligt för föräldrar att övervaka datoranvändning av sina barn. Det låter dem bestämma vilken typ av åtkomst, oavsett om det är för program eller spel eller webbplatser, de vill att deras barn ska ha.
Den här guiden kommer att täcka alla aspekter av Windows föräldrakontroll och hur du ställer in det. Det är nästan samma sak för Windows Vista och Windows 7, förutom en eller två ändringar som vi skulle prata om.
Tillgänglighet
Den här funktionen är tillgänglig i de flesta versioner av Windows Vista och Windows 7. I Windows Vista är det tillgängligt på Home basic, Home premium och Ultimate-utgåvorna. Du hittar den inte i Business-utgåvan.
I Windows 7 är den tillgänglig i versionerna Windows 7 Starter, Home Premium, Professional och Ultimate.
Hur man aktiverar föräldrakontroll
Klicka på "Start"-knappen. Skriv föräldrakontroll i sökrutan och tryck på enter.
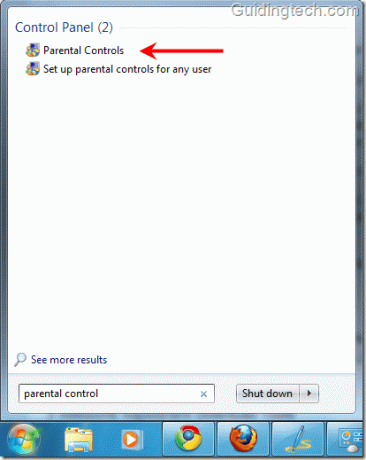
Klicka nu på kontot för ditt barn som du vill använda föräldrakontrollfunktionen på. Du kan skapa ett nytt användarkonto om det bara finns ett användarkonto på din dator. (Här klickade jag på kontonamnet "Barn" för att visa alla funktioner).

Under ditt barns konto väljer du alternativet "På, tillämpa aktuell inställning" för att slå på föräldrakontrollen. Nu kan du se att det finns olika alternativ. Det finns möjlighet för tidsgränser, spel och tillåta eller blockera specifika program.
Skärmdumpen är för Windows 7. I Windows Vista hittar du ytterligare ett alternativ som heter Windows Vista Web Filter. Vi kommer att prata om det senare i denna handledning.

Tidsbegränsningar
Du kan bestämma tiden för vilken dina barn kan använda datorn genom alternativet "Tidsgränser". Titta på skärmdumpen. Här representerar varje ruta en timme på dygnet. Håll bara vänster musknapp och dra på de timmar du vill blockera. Din åtgärd gör det dragna området blått.
Den blå färgen indikerar den tid under vilken ditt barn inte får logga in. Vit färg indikerar att han endast får logga in under den tidsperioden.
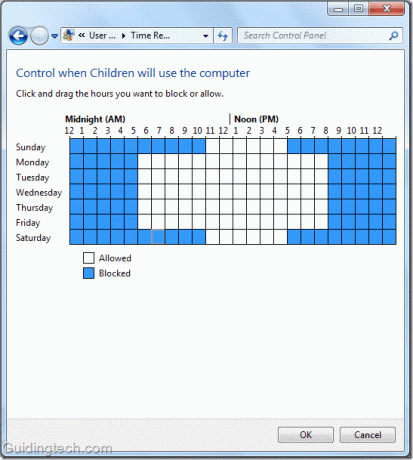
Om ditt barn försöker logga in på datorn under en begränsad tidsperiod kommer han att få ett meddelande som visas i skärmdumpen nedan.
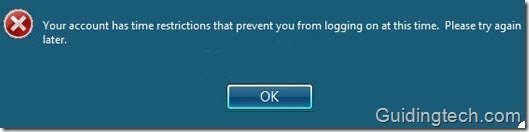
Spelkontroll
Klicka på länken Spel på huvudsidan för föräldrakontroll. Du kommer att bli ombedd att välja ett alternativ om ditt barn spelar spel eller inte. Välj "Ja" om han gör det. Klicka nu på "Ange spelbetyg" för att bestämma vilka spel som är lämpliga för honom att spela.

Du kan bestämma vilka spel dina barn kan spela baserat på spelens betyg. Om du väljer Alla 10+ (tredje alternativet från toppen), kommer varje alternativ före det att väljas tillsammans med det. Du kan blockera ditt barn från att spela våldsamma och mogna spel.
Det finns ett alternativ att blockera spel efter typ av innehåll det innehåller. Rulla ner på den aktuella sidan så får du många kryssrutor. Kontrollera de som du tror passar ditt barn.
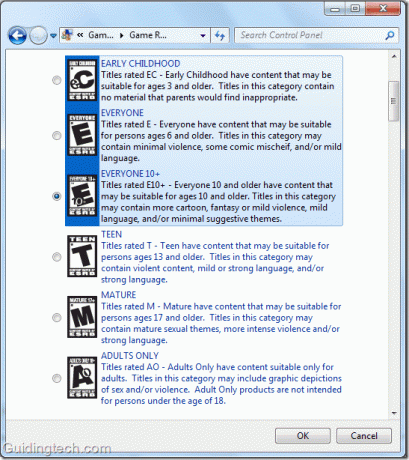
Gå nu tillbaka till inställningssidan för spelkontroll igen och klicka på "Blockera eller tillåt specifika spel". Här kan du blockera eller tillåta spel som finns i Windows som standard.
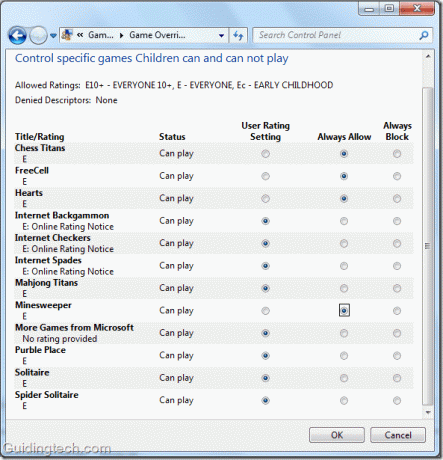
Tillåt eller blockera specifika program
På huvudinställningspanelen finns en länk för att "tillåta eller blockera specifikt program". Klicka på den för att bestämma vilka program ditt barn kan komma åt.
Välj alternativet "Barn (kontonamn) kan bara använda de program jag tillåter". Windows kommer att skanna alla program som finns på din dator och visa dem i samma fönster. Markera nu rutan bredvid de program som du vill tillåta för dina barn. Du kan använda "Kontrollera alla" för att kontrollera alla på en gång.
Om något program inte är listat kan du välja det med hjälp av "Bläddra"-knappen. Klicka på OK efter att ha valt program.
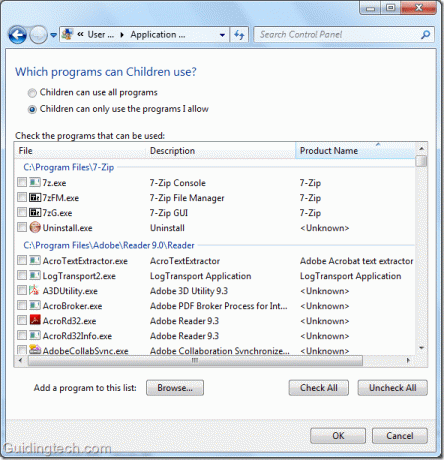
Webbfiltrering (tillgänglig i Vista)
Det här alternativet är endast tillgängligt i Windows Vista men du kan ladda ner Windows Live Family Safety för att få den i Windows 7. Vi sparar det till ett inlägg senare.
För nu, låt oss hålla oss till standardalternativet i Vista. Om du är en Vista-användare, för att aktivera webbfiltret, klicka på länken "Windows Vista Web Filter" i fönstret för föräldrakontroll.
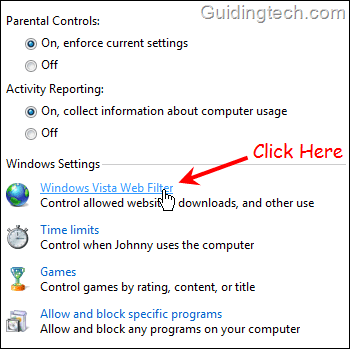
På nästa skärm, markera alternativet "Blockera vissa webbplatser eller innehåll" för att manuellt lägga till webbplatser som du väljer för att tillåta eller blockera. Markera även rutan bredvid "Tillåt endast webbplatser som finns på listan över tillåtna". Nu måste du lägga till webbplatserna manuellt. Klicka på "Redigera listan Tillåt och blockera".
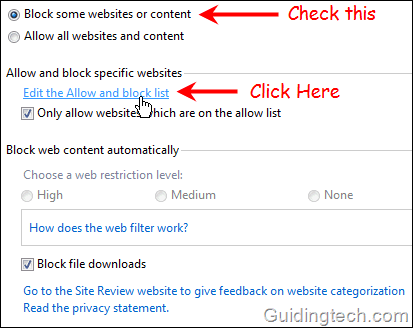
Här anger du namnet på webbplatser som du vill tillåta eller blockera. Jag skrev till exempel https://www.youtube.com och klickade på "Blockera" eftersom jag vill blockera den här webbplatsen. På samma sätt skrev jag https://www.guidingtech.com och klickade på "Tillåt".
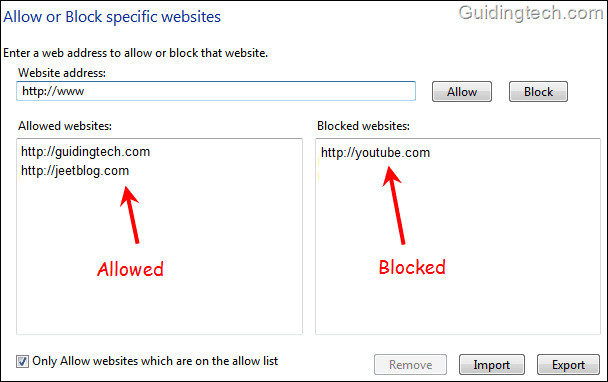
Det var så du konfigurerade föräldrakontroller i Windows. Du kan ställa in det individuellt för olika användarkonton.
Om du är medveten om några tips och tricks relaterade till denna Windows-funktion, berätta för oss i kommentarerna. Vi vill också gärna ha din feedback på den här artikeln.
Senast uppdaterad den 5 februari 2022
Ovanstående artikel kan innehålla affiliate-länkar som hjälper till att stödja Guiding Tech. Det påverkar dock inte vår redaktionella integritet. Innehållet förblir opartiskt och autentiskt.
VISSTE DU
Din webbläsare håller reda på ditt systems operativsystem, IP-adress, webbläsare och även webbläsarplugins och tillägg.



