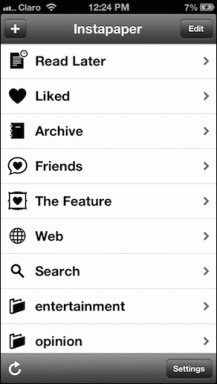Åtgärda problem med att YouTube inte fungerar i Chrome [LÖST]
Miscellanea / / November 28, 2021
Åtgärda problemet med att YouTube inte fungerar i Chrome: Om du har problem när du använder YouTube i Chrome eller när du strömmar YouTube-videor, oroa dig inte eftersom du i den här artikeln ser hur du löser problemet. Du kan stöta på att YouTube inte fungerar eller öppna problem i Chrome, som att det inte finns något ljud tillgängligt för YouTube-videor, istället för videon du se bara en svart skärm etc, oroa dig inte eftersom huvudorsaken till detta problem verkar vara föråldrad Chrome-webbläsare eller Cache- eller cookiesproblem i Chrome. Så utan att slösa någon tid, låt oss se hur du åtgärdar YouTube som inte fungerar i Chrome med hjälp av guiden nedan.
![Åtgärda problem med att YouTube inte fungerar i Chrome [LÖST]](/f/344d5c880ecfc0a38d1319a1a1408d8e.png)
Innehåll
- Åtgärda problem med att YouTube inte fungerar i Chrome [LÖST]
- Metod 1: Se till att Chrome är uppdaterad
- Metod 2: Rensa cache och cookies i Chrome
- Metod 3: Inaktivera maskinvaruacceleration i Chrome
- Metod 4: Inaktivera alla tredjepartstillägg
- Metod 5: Återställ Chrome till standard
- Metod 6: Använd Chrome Cleanup Tool
- Metod 7: Installera om webbläsaren Google Chrome
Åtgärda problem med att YouTube inte fungerar i Chrome [LÖST]
Se till att skapa en återställningspunkt bara om något går fel.
Metod 1: Se till att Chrome är uppdaterad
1. Klicka på för att uppdatera Google Chrome Tre prickar i det övre högra hörnet i Chrome och välj sedan hjälp och klicka sedan på Om Google Chrome.

2. Se nu till att Google Chrome är uppdaterad om inte så kommer du att se en Uppdatera knapp, Klicka på det.

Detta kommer att uppdatera Google Chrome till sin senaste version, vilket kan hjälpa dig Åtgärda problemet med att YouTube inte fungerar i Chrome.
Metod 2: Rensa cache och cookies i Chrome
När webbläsardata inte rensas sedan länge kan detta också orsaka att YouTube inte fungerar i Chrome.
1. Öppna Google Chrome och tryck Ctrl + H för att öppna historien.
2. Klicka sedan Rensa webbläsaren data från den vänstra panelen.

3. Se till att "tidernas början” väljs under Ta bort följande objekt från.
4. Markera även följande:
Sökhistorik
Ladda ner historik
Cookies och annan stam- och plugindata
Cachade bilder och filer
Autofyll formulärdata
Lösenord

5. Klicka nu Rensa webbhistorik knappen och vänta tills det är klart.
6.Stäng webbläsaren och starta om datorn för att spara ändringarna
Metod 3: Inaktivera maskinvaruacceleration i Chrome
1. Öppna Google Chrome och klicka sedan på de tre prickarna i det övre högra hörnet och välj Inställningar.

2. Scrolla nu ner tills du hittar Avancerad (som förmodligen skulle finnas längst ner) klicka sedan på den.

3. Scrolla nu ner tills du hittar Systeminställningar och se till att göra det inaktivera växeln eller stäng av alternativet "Använd hårdvaruacceleration om det är möjligt.“

4. Starta om Chrome och detta bör hjälpa dig att åtgärda problemet med att YouTube inte fungerar på Chrome.
Metod 4: Inaktivera alla tredjepartstillägg
Tillägg är en mycket användbar funktion i chrome för att utöka dess funktionalitet men du bör veta att dessa tillägg tar upp systemresurser medan de körs i bakgrunden. Kort sagt, även om det specifika tillägget inte används, kommer det fortfarande att använda dina systemresurser. Så det är en bra idé att ta bort alla oönskade/skräpliga Chrome-tillägg som du kanske har installerat tidigare.
1. Öppna Google Chrome och skriv sedan chrome://extensions i adressen och tryck på Enter.
2.Inaktivera nu först alla oönskade tillägg och radera dem sedan genom att klicka på raderingsikonen.

3. Starta om Chrome och se om du kan Åtgärda problemet med att YouTube inte fungerar i Chrome.
4.Om du fortfarande har problem med YouTube-videor då inaktivera alla tillägg.
Metod 5: Återställ Chrome till standard
1. Öppna Google Chrome och klicka sedan på tre prickar i det övre högra hörnet och klicka på Inställningar.

2. Scrolla nu ner i inställningsfönstret och klicka på Avancerad på botten.

3. Scrolla igen ner till botten och klicka på Återställ kolumn.

4. Detta skulle öppna ett popfönster igen som frågar om du vill återställa, så klicka på Återställ för att fortsätta.

Metod 6: Använd Chrome Cleanup Tool
Den officiella Google Chrome Cleanup Tool hjälper till att skanna och ta bort programvara som kan orsaka problem med krom som krascher, ovanliga startsidor eller verktygsfält, oväntade annonser som du inte kan bli av med eller på annat sätt ändra din surfning erfarenhet.

Metod 7: Installera om webbläsaren Google Chrome
Tja, om du har provat allt och fortfarande inte kan åtgärda felet måste du installera om Chrome igen. Men först, se till att avinstallera Google Chrome helt från ditt system och sedan igen ladda ner den härifrån. Se också till att ta bort användardatamappen och sedan installera den igen från ovanstående källa.
1.Tryck på Windows-tangenten + R, skriv sedan följande och tryck på Enter:
%LOCALAPPDATA%\Google\Chrome\User Data\
2.Högerklicka på standardmappen och välj Byt namn eller så kan du radera om du är bekväm förlorar alla dina inställningar i Chrome.

3. Byt namn på mappen till default.old och tryck på Enter.
Notera: Om du inte kan byta namn på mappen, se till att du stänger alla instanser av chrome.exe från Aktivitetshanteraren.
4. Tryck nu på Windows-tangenten + R, skriv sedan kontroll och tryck på Enter för att öppna Kontrollpanel.

5.Klicka Avinstallera ett program och sedan hitta Google Chrome.

6.Högerklicka på Chome och välj Avinstallera.
7. Starta om din dator nu för att spara ändringar och igen ladda ner och installera Chrome.
Rekommenderad:
- Så här fixar du skrivarens offlinestatus i Windows 10
- LÖST: Kryptera innehåll för att säkra data nedtonat i Windows 10
- Fix Windows Hello är inte tillgängligt på den här enheten på Windows 10
- Hur man installerar om Realtek HD Audio Manager [GUIDE]
Det är det du har lyckats med Åtgärda problemet med att YouTube inte fungerar i Chrome men om du fortfarande har några frågor om denna handledning, ställ dem gärna i kommentarsavsnittet.
![Åtgärda problem med att YouTube inte fungerar i Chrome [LÖST]](/uploads/acceptor/source/69/a2e9bb1969514e868d156e4f6e558a8d__1_.png)