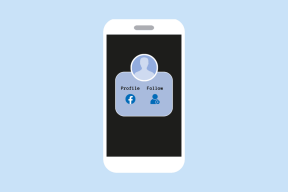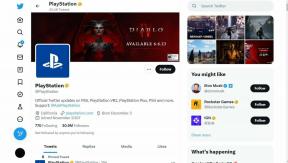Hur man konverterar text till tabell (och vice versa) i MS Word
Miscellanea / / February 11, 2022
Formatera ett dokument i MS Word kan bli riktigt svårt men extremt lätt. Förvirrad? Skönheten ligger i hur mycket av verktyget du är bekant med. Om du känner till funktionerna in och ut kan du slutföra dina uppgifter på några sekunder och om du inte gör det kan det ta timmar.
Ta till exempel flytta ett diagram som består av flera element eller tillämpa gränser till sidor, texter, stycken och objekt. Nyligen arbetade jag med några textkolumner och mot slutet av mitt jobb insåg jag att det skulle se bättre ut om det var organiserat i en tabell.
Datan var så enorm att jag inte kunde radera allt och börja om. Med lite forskning hittade jag en enkel lösning och snabbt konverterade hela texten till tabell. Här är vad jag gjorde.
Steg för att konvertera text till tabell
Det första och främsta är att det måste finnas någon form av symmetri i texten som du vill konvertera. Annars är hela processen meningslös.
Nedan visas ett avsnitt av hela data. Följ stegen för att konvertera sådana kolumnära data till tabelldata.
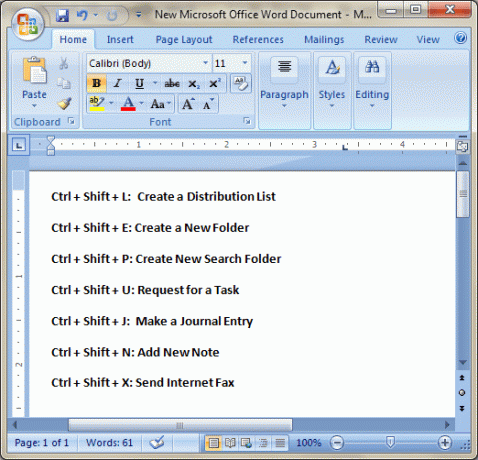
Steg 1: Välj den bit av text som du vill kapsla in i en tabell. Navigera till Föra in fliken och klicka på Tabell ikon. Välj alternativet att Konvertera text till tabell.
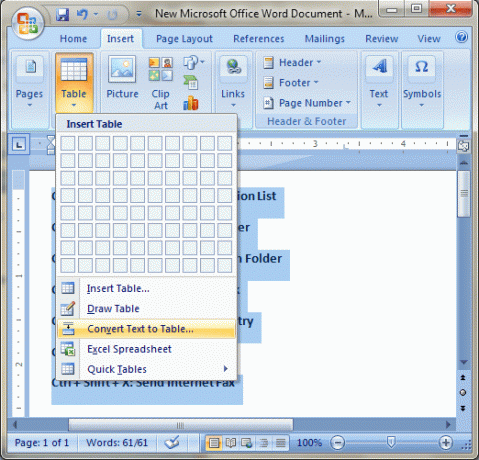
Steg 2: Du kommer att visas en konfigurationsdialog för att ställa in dina preferenser och regler för att skapa tabellen. Välj antalet rader och kolumner, välj ett passningsbeteende och definiera separationsreglerna. I mitt fall ville jag skilja dem åt vid kolon.
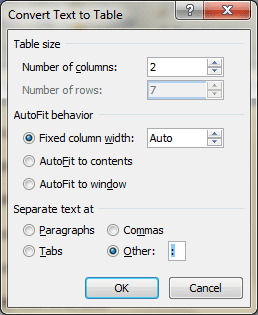
Det är verkligen så enkelt. Och om du är kreativ kanske du kan använda tricket för mer. Kolla in resultatet av det vi just gjorde.
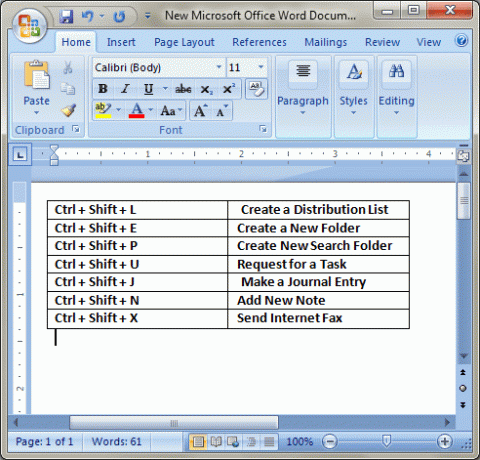
Detta är dock en sida av historien. Efter att ha omringat texten med bord tyckte jag att utseendet var bättre utan det. Jag följde steg 1 och 2 och hittade inget alternativ att gå tillbaka. Till min tur hittade jag den någon annanstans. Så låt oss ta en titt på det också.
Steg för att konvertera tabell till text
Steg 1: Välj tabellen och navigera till Tabellverktyg -> Layout -> Datasektion. Klicka på Konvertera till text ikon.
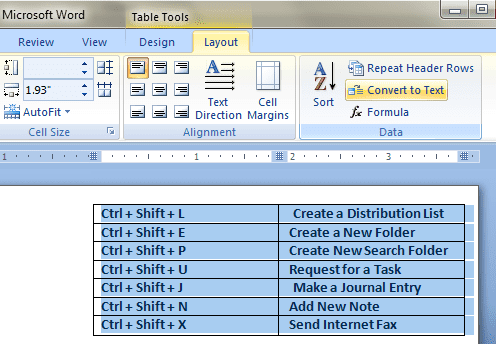
Steg 2: En liknande konfigurationsdialogruta som tidigare kommer att visas. Du måste välja hur kolumnerna ska separeras efter att de har satts ihop som text. Mina alternativ var samma som tidigare (och kolon).
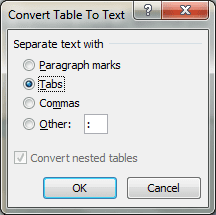
Slutsats
Fram till igår visste jag inte om den här funktionen i MS Word. Men nu har jag ytterligare en pärla i min påse med MS Word-tricks. Du vet, detta fungerar på MS Outlook också. Så ha kul med all redigering av dokument och berätta om dina erfarenheter.
Senast uppdaterad den 3 februari 2022
Ovanstående artikel kan innehålla affiliate-länkar som hjälper till att stödja Guiding Tech. Det påverkar dock inte vår redaktionella integritet. Innehållet förblir opartiskt och autentiskt.